Getting Dark Mode has been one of the most requested features for Microsoft Excel and finally the dark lords in the Microsoft office has decided to give it to us.
With this new feature release, you can easily enable the dark mode in most Microsoft applications such as Excel, Word, PowerPoint, or Outlook.
In this article, I will show you how to enable the dark mode in Excel and some of the things you need to know about colors when using the dark mode setting.
While this feature is currently in beta (at the time of writing this article), it will eventually be rolled out to all Microsoft 365 users.
How to Enable Dark Mode in Excel
Unlike most software applications, where you can enable dark mode with a single click, in Excel you’ll have to follow a two-step process.
Step 1: Changing the Office Theme
The first step in enabling dark mode requires you to change the overall theme of the Office application to dark.
Here are the steps to do this:
- Open any Excel file and click on the “File” tab in the top-left corner
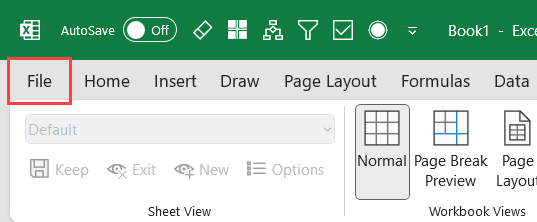
- In the backstage area that opens, click on the Account option in the left sidebar
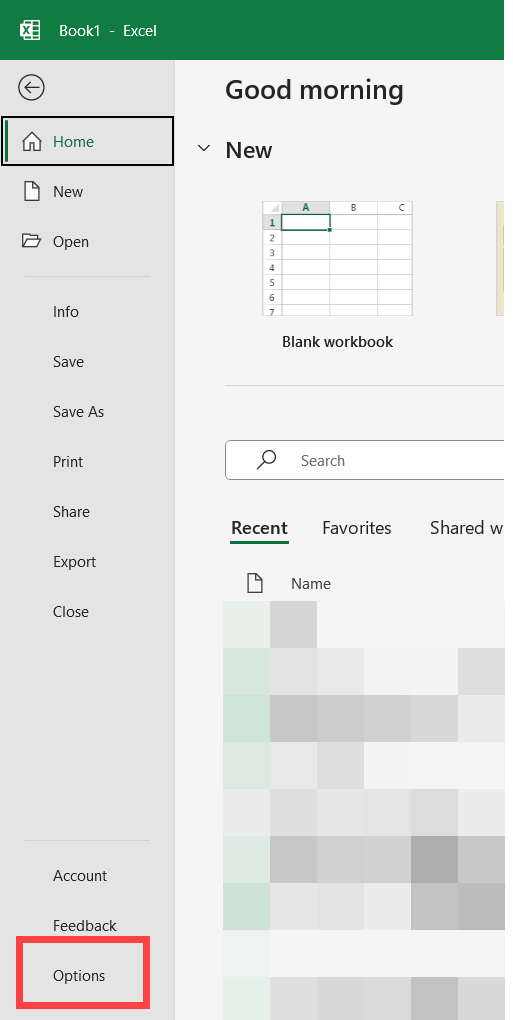
- Look for the “Office Theme” drop-down menu and choose “Black” from the available options
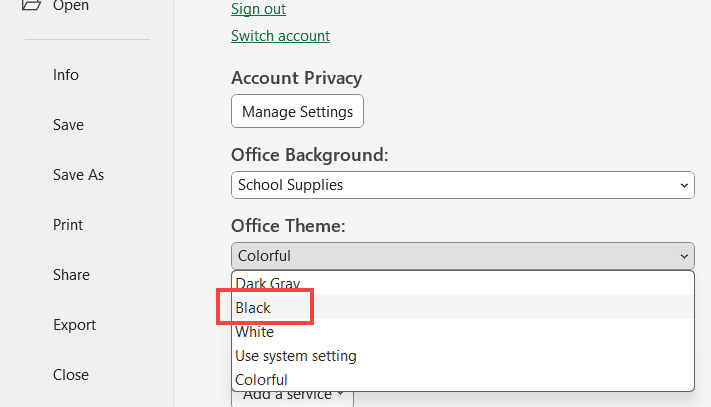
After completing this step, you’ll notice that while the ribbon and other interface elements turn black, your worksheet grid remains white.
This is by design, as Excel separates the interface theme from the worksheet view.
Now to get the complete dark mode, you need to take one more step.
Step 2: Enable Dark Mode for the Worksheets
Once you change your office application theme to dark, the dark mode feature becomes available in the Excel Ribbon.
Here are the steps to now get the full dark mode enabled in Excel:
- Return to your worksheet
- Click the View tab in the ribbon
- Click on the Switch Modes option
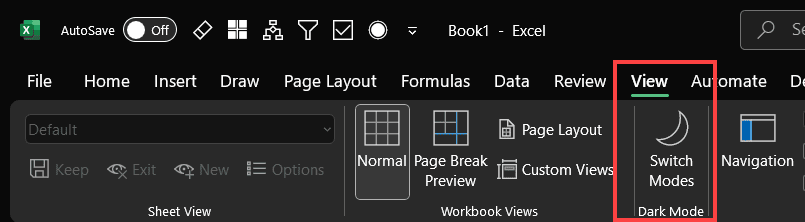
Once you click on the dark mode option, your Excel workbook will get the true dark mode enabled, where the ribbon as well as the grid now appear in black.
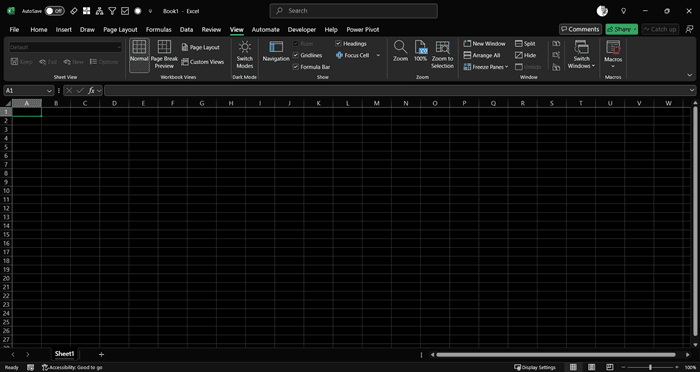
Note: Enabling dark mode is an office application level setting, which means that if you enable dark mode in any file in Excel, it would turn it on for any Excel file you open as well as all the other Microsoft applications such as Word, PowerPoint, Outlook, etc.
As of writing this article, the dark mode feature is in Beta, and there are some issues that need to be sorted. For example, the dark mode doesn’t work very well with Power Query. I believe these issues will be ironed out before releasing it to everyone.
Automatic Color Adjustment When in Dark Mode
When working in dark mode, Excel automatically adjusts text colors to ensure optimal visibility:
- When you enter text in any cell, it automatically appears in white to contrast with the dark background. If you turn off the dark mode, the grid becomes white and the text appears in black.
- If you apply black fill color in a cell, it will appear as white, and if you apply white, it will appear as black. The same is done for other colors as well (for example when you apply dark green, it shows up as light green, and light green shows up as dark green)
High Contrast Mode
Excel includes a high-contrast option that ensures you don’t end up applying colors that will make the text in the cell hard to read.
The “High Contrast Only” option is available when you click on the fill color icon. While it’s disabled by default, you can enable it by using the On/Off toggle.
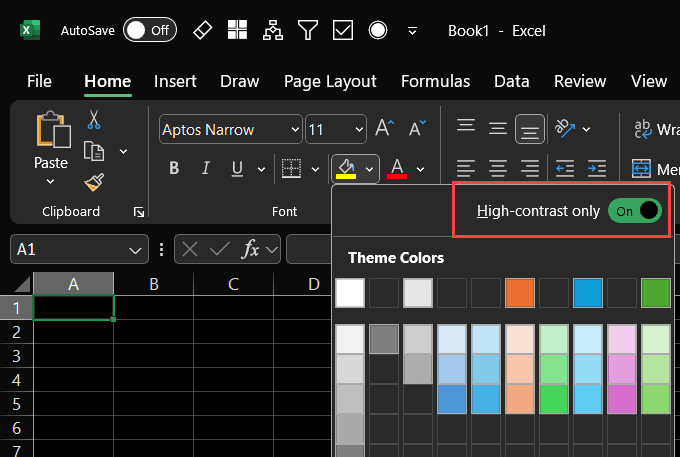
Benefits of Using Dark Mode in Excel
Below are some benefits of using dark mode in Excel (these are also true for all other office applications as well as any other software):
- Dark mode reduces eye strain by lowering screen brightness, especially helpful during night work or in dim environments
- Saves battery life on laptops, particularly those with OLED/AMOLED screens
- Makes charts, graphs, and data visualizations pop more vibrantly against the dark background, improving readability
- Provides visual consistency when you’re also working with other tools that are in dark mode (such as a browser)
In this article, I showed you how to enbale the dark mode in Excel. It’s a two-step process and once enabled, it’s applied to the entire office application.
I hope you found this article helpful.
Other Excel articles you may also like:





2 thoughts on “Enable Dark Mode in Microsoft Excel”
Always found your videos very clear, practical and helpfull, thanks
Thank you 🙂