A few days ago, I was working on a project where I had to extract some tables/data from PDF to Excel.
Now, this is not the first time I have been stuck in such a situation. In the past, I have somehow trudged through it with some or the other workaround.
I remember a few years ago, I had to go through a set of PDF files that were in Spanish. I had to extract the financial data from these PDF and put them in Excel. I tried a lot of different online PDF to Excel converters and nothing worked as expected. Finally, I had to do this manually.
Thankfully, this time I got to know about a high-quality PDF converter that came highly recommended.
And the best part is, it had a free trial.
It’s the Able2Extract PDF to Excel converter.
Able2Extract converts PDF to Excel and the results are amazing.
It’s easy to use and does the work in a few seconds.
The best part is that it doesn’t ask me to share my email address or upload the PDF files on someone else’s website – as other online tools did.
Able2Extarct is a tool that you need to download to your laptop/desktop. It is available for the following operating systems:
- Windows
- Mac
- Linux
Since I am using Windows, I will show you how I use it to convert PDF to Excel files on a Windows system.
Also, this tool can convert PDF to a lot of different file formats – such as Excel, Word, PowerPoint, HTML, Autocad, Image, etc. I am just focussing on using it to convert PDF to Excel.
Click here to get a 7-day free trial of Able2Extarct PDF to Excel converter.
Note that with the FREE trial, you can convert only 3 pages per PDF to an Excel document.
Convert PDF to Excel using Able2Extract
Once you have the file downloaded and installed, you can use it to open and convert PDF files to Excel.
Since I had a tough experience converting financial data in PDF files to Excel, I decided to test it against some of the financial reports.
And to test this, I chose the company that gave PDF to the world – Adobe Systems.
I downloaded their 10K report and decided to extract the financial data into Excel.
Here are the steps to quickly convert PDF to Excel:
- Save the PDF file to your system.
- Open Able2Extract. If you have the trial version, click on the Continue button.
- Click the Open button.
- In the Open dialog box, locate and open the PDF file that you want to convert to Excel. This will open the file within the Able2Extract window.
- If you want to convert the entire PDF file to Excel, click on the All button. In case you only want to convert a part of the document (say tables) to Excel, click on the Area button. In this case, since I want only the financial data, I clicked on Area.
- Scroll to the page that has the table and then use the cursor to select the table.
- Once selected, click on the Excel option.
- In the Convert to Excel dialog box, click on ‘Convert’ button in the Automatic box. In most of the cases, the automatic option will give you the desired result. But in case you still want more control, you can click on the Define button and make the changes.
- In the Save As dialog box, save the file.
The above steps would convert the PDF file to an Excel file in a few seconds.
Extract All the Tables from the PDF to Excel
Another useful feature of Able2Extract is to extract all the tables from a PDF into Excel.
This is especially useful if you’re extracting data from a financial report (10K) as these are full of text as well as tables.
Here are the steps to extract all the tables from a PDF:
- Open Able2Extract. If you have the trial version, click on the Continue button.
- Click the Open button.
- In the Open dialog box, locate and open the PDF file that you want to convert to Excel. This will open the file within the Able2Extract window.
- Click on the All button.
- Click the Excel option.
- In the Convert to Excel dialog box, click on the blue gear icon at the bottom left of the dialog box.
- In the Settings dialog box, check the ‘Extract Tables Only’ option.
- Click OK.
- Click on Convert.
- In the Save As dialog box, save the file.
The above steps would extract all the tables in a worksheet in Excel.
While this feature is amazing, I wish there was a way to tell the tool to give the tables on different sheets. Having all the tables in a single worksheet messes up the column widths. But this still does help a lot as you can easily copy-paste these tables into different sheets manually.
I have used Able2Extract to get a couple of files converted into Excel, and it’s working great.
Some of the things I like about this tool is:
- Everything happens in my own system. So I don’t need to upload the files somewhere online.
- It only takes a few seconds to convert the files from PDF to Excel.
- Along with Excel, I can also convert files to other formats (Word, Powerpoint, etc.)
- I can extract only the tables from a PDF.
While the free trial is great to test drive the tool, if you need to regularly convert PDF files to Excel, it’s better to take the full version. I reached out to the people who created this tool and asked them if they could give me and my readers any special deal for their paid plan.
If you use the following link to get their paid version, you can get a 15% off on the total price.
Since recommending this PDF to Excel converter, hundreds of people have tried it and even taken the paid subscription. I get a lot of emails from people who are benefitting from this.
Update: One of the areas where I have found this tool really useful is while doing my accounting and tax filings. Every year, I had to spend hours scanning my bank account statements and credit card statements that are delivered in PDF format. Now I can simply use this to get all the data in Excel, and then use Excel’s features to get the data I need.
Note that this cannot convert a PDF file that has been encrypted.
Disclosure: This article contains affiliate links. This means that if you purchase the product using my links, I get a small commission, without any extra cost to you. In this case, you also get a 15% off on the total cost of the Able2Extract tool when you use the links in this article.

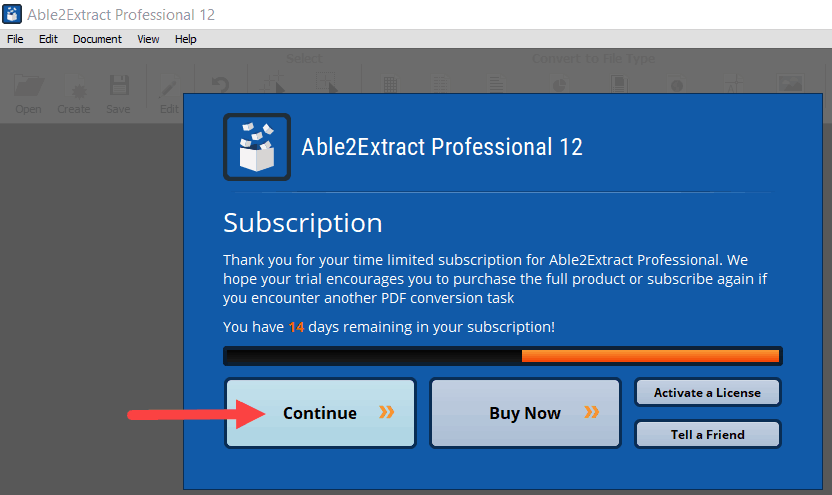




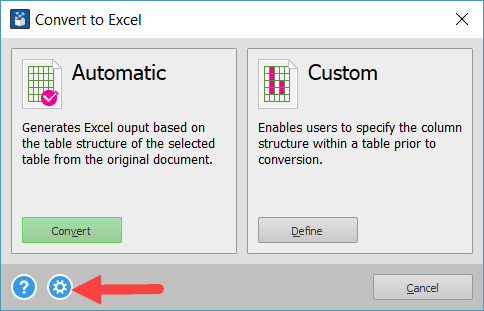





12 thoughts on “Extract Data From PDF to Excel with this Converter (FREE TRIAL)”
1600 meter running method
How to display the size of a folder in windows?
Do you have any training course for excel scheduled at New Delhi? please respond at milton.professional@gmail.com
I would like to thank the people how made these
how to make a excel cash book to ledger book
Rightly said Sumit.One of the best tool ever used to convert PDF to Excel. Million thanks for recommending this.
Glad you found it useful 🙂 I have been using it for months now and it saves me so much time and the results are great
It is very very essential
trial version then what.
You need to buy the paid version if you want to use it regularly. For one time use, trial version should suffice
Many thanks for telling us about this software, I will certainly give it a trial.
iam very interesting in excel