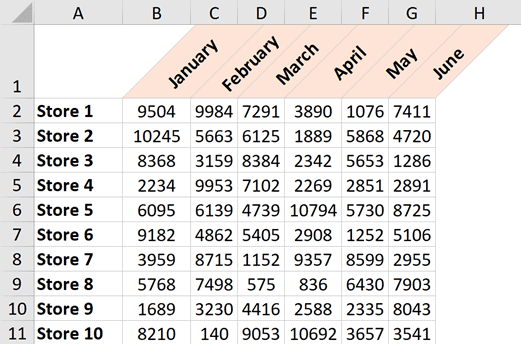When I was working as a full-time analyst, one of my jobs was to prepare weekly reports for clients and stakeholders.
As a part of it, I had to make sure my reports were easy to read and also take less screen space (apparently, clients hate scrolling back and forth).
And the functionality of rotating text came in useful in such reports.
It’s especially useful when you have a bigger heading and a small number (as shown below). Here, headers in Row 1 take less space as these are at an angle (as compared to when they are horizontal).
In this tutorial, I will show you the step-by-step process to quickly rotate text in Excel.
This Tutorial Covers:
ToggleRotate Text Using Ribbon Alignment Options
Suppose you have a dataset as shown below and you want to rotate the headings in the first row.
Below are the steps to rotate the text in the cells:
- Select all the cells (that has the headers)
- Click the Home tab
- In the Alignment group, click the ‘Orientation’ icon
- In the options that show up, click on the ‘Angle Counterclockwise’ option
The above steps would rotate the text in the selected cells by 45 degrees.
You can also choose the options such as Angle Clockwise or Rotate Text Up. While there are some other options as well, I don’t use them (and not sure if anyone does).
While this is a quick way to rotate text in a cell, it gives you limited options. For example, what if you want the angle of the rotation a little more than 45 degrees (say 60 degrees).
You can do that as well, but for that, you need to use the next method covered in this tutorial.
Also read: How to Underline in Excel?
Rotate Text Using Ribbon Format Cells Dialog Box
This is a slightly longer method (takes a few extra clicks), but gives you a lot more control.
Suppose you have a dataset as shown below and you want to rotate the headings in the first row.
Below are the steps to do this:
- Select all the cells (that has the headers)
- Click the Home tab
- In the Alignment group, click the ‘Orientation’ icon
- In the options that show up, click on the ‘Format Cells Alignment’ option
- In the orientation section, enter the degrees by which you want the text to be rotated.
- Close the dialog box
You can also click on the red dot in the Orientation option and use the mouse to get the desired alignment.
Also read: How to Write Vertically in Excel
Keyboard Shortcut to Rotate Text in Excel
If rotating the text is something you need to do a lot often, getting used to the shortcut to do this could save you some time.
Below is the keyboard shortcut to rotate text in the selected cells
ALT + H + F + Q + O (press one after the other)
It’s a long keyboard shortcut, but still, the fastest way if you need to use this setting regularly.
Change the Text Orientation Back to Horizontal (Default State)
If you want to remove the rotated text and get back the regular horizontal text, you need to go back and disable the current setting (which you can do by clicking on the same option in the ribbon again).
For example, if you have the text in the Angle Counterclockwise setting, go to the same option and click on it again (it works as a toggle).
Or you can use the Alignment dialog box (the second method covered in this tutorial) and set the orientation degrees to 0.
So these are some of the ways you can quickly rotate text in Excel.
I hope you found this tutorial useful!
Other Excel tutorials you may also like: