Watch Video – How to Track Changes in Excel
If you work with an Excel file that needs to be updated or reviewed by other people, the option to track changes can come in handy.
You can also use it when you’re updating a file and need to keep a track of all the changes you do yourself. This can be helpful when you revisit it sometime later.
In this tutorial, I will show you how to track changes in Excel.
This Tutorial Covers:
ToggleEnabling the Track Changes in Excel Feature
By default, this feature is disabled in Excel.
Here are the steps to enable track changes in Excel:
- Go to the Review tab.
- In the Changes group, click on the Track Changes option and select Highlight Changes.
- In the Highlight Changes dialog box, check the option – ‘Track changes while editing. This also shares your workbook’. You can also specify the ‘When’, ‘Who’, and ‘Where’ options. For this tutorial, I will go with the default settings.
- Click OK.
The above steps would enable ‘Track Changes’ in Excel and now it will highlight any change done to the workbook.
Note: For this option to work, you need to have the workbook saved on your system or a network drive. If the file has not been saved, it will first ask you to save it before enabling the ‘Track Changes’ option. If the file is already saved, it will still save it before enabling the tracking.
How do ‘Track Changes’ work in Excel?
Once you have enabled the tracking, whenever you or anybody who accesses the workbook makes any changes to it, it will get highlighted with a blue border and get a small blue triangle in the top left of the cell. This is similar to the red triangle you see when you insert a comment in a cell.
For example, below I have a dummy project plan and I have made changes in column B (cell B4 and B6).
When you hover the cursor over the cell that has a change, it will show a message that specifies what the change is, who made the change, and when it was done.
Note that when ‘track changes’ option is enabled in Excel, the workbook is shared and some of the features are automatically disabled. For example, you will not be able to protect a sheet when ‘track changes’ are ON. You will notice that some of the options in the ribbon are grayed out.
Getting a List of All the Changes
If you have a workbook that has a lot of changes made to it, you may want to get a list of all the changes separately as a list.
Here are the steps to get a list of all the changes in a new worksheet:
- Save the workbook so that the changes that are made are saved as well.
- Go to the Review tab.
- In the Changes group, click on Track Changes and select Highlight Changes.
- In the ‘Highlight Changes’ dialog box, check the option – ‘List changes on a new sheet’. In the ‘When’ option, you can specify if you want all changes or changes that are not reviewed or ‘changes since last saved’.
- Click Ok.
This will instantly create a new worksheet that will list all the changes that you have made.
Accepting/Rejecting Changes
When the changes are made, these are not final until you review these changes. This can be useful when you have the reviewed file from your colleague/boss/client, and you have to decide on what changes are to be kept and which ones are to be rejected.
Here are the steps to accept/reject changes in Excel:
- Go to the Review tab.
- In the Changes group, click on the ‘Track Changes’ and select ‘Accept/Reject Changes’.
- In the ‘Select Changes to be Accepted or Rejected’ dialog box, specify the When, Who, and, Where options.
- In ‘When’ you can select all changes that have not been reviewed or specify a date.
- In ‘Who’ you can select whose changes you want to review.
- In ‘Where’, you can select a range of cells in which you want to review the changes.
- Click Ok. This will open the ‘Accept or Reject Changes’ dialog box.
- In the ‘Accept or Reject Changes’ dialog box, you can accept changes one by one, or accept/reject all changes at once.
If you reject a change, it will revert back to the original value.
Note that when you accept a change, you can not undo it.
Disabling Track Changes in Excel
Once your work is finalized, you can disable the track changes feature in Excel. That will remove any existing blue box in the cells and will stop tracking any further changes.
Here are the steps to disable ‘track changes’ in Excel:
- Go to the Review tab.
- In the Changes group, click on the ‘Track Changes’ and select ‘Highlight changes’.
- In the ‘Highlight Changes’ dialog box, uncheck the option – ‘Track changes while editing. This also shares your workbook’.
- Click OK.
- You will see a prompt as shown below. Click on Yes.
Difference Between Comments and Track Changes
A lot of people prefer adding comments while reviewing other people’s work in Excel.
Here are the major differences in ‘comments’ and the ‘track changes’ functionality:
- You don’t need to edit a cell’s content in order to leave a comment. Track changes, on the other hand, would insert a note whenever there is any change in the cell.
- Adding comment is a manual process, while track changes, when enabled, would automatically record everything that happens in the worksheet.
- You can not get a list of all the comments separately in a worksheet (unless you use VBA as shown here) while you can get it with the tracking functionality with a simple click.
- When you enable track changes in Excel, some of the functionalities are disabled. This is not the case with comments.
You May Also Like the Following Tutorials:

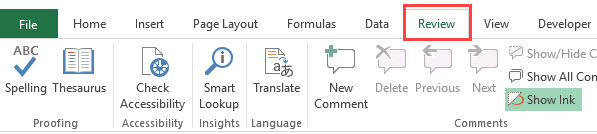
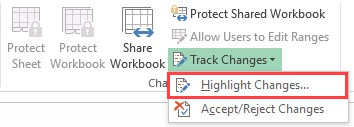
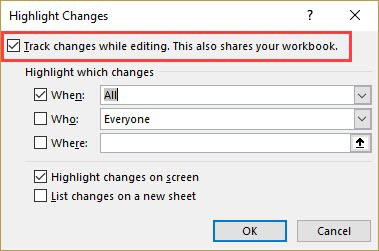
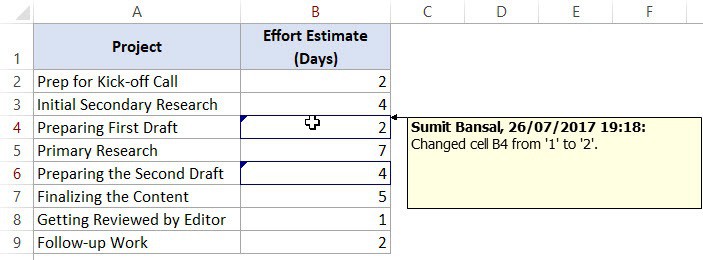
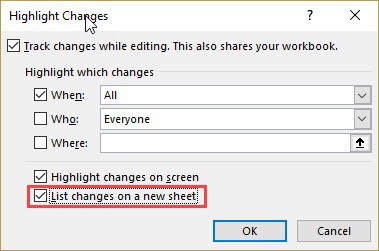
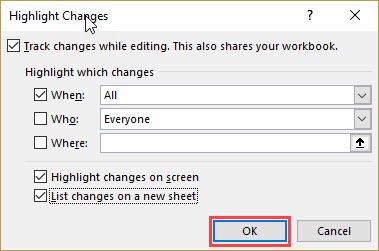
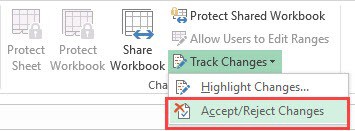
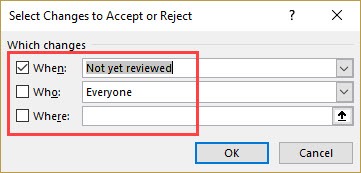
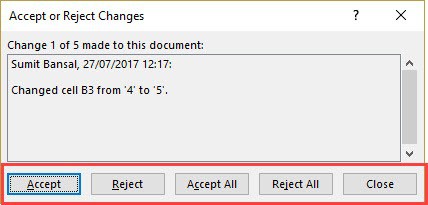
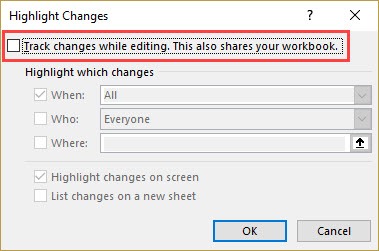




6 thoughts on “How to Enable and Use Track Changes in Excel”
No applicable to latest version of Excel
Hello, When I sending this file through email, track changes get disabled, please advise
I go to review: track changes: but my options are all grayed out. How do you enable them?
READING BOOKS
When the excel file is shared and track changes is enabled and people start making changes – how do I specify to excel that i am the only one to be able to accept or reject changes. Attempted this and other people in the share list can accept/reject other changes and I don’t want that. I want them to make comments on comments, but not to be able to accept or reject
Highlight enble, this is active in my excel sheet