*This is a guest post by Ryan Wells, a fellow blogger, and a brilliant VBA developer.*
If you work with Excel, you undoubtedly have been asked to create summaries of your work.
Sales reports, invoices, forecasts, schedules, you name it.
You know what all these documents have in common? They look great in PDF form. You know what else? Management loves PDFs!
This Tutorial Covers:
ToggleConvert Excel to PDF
In this tutorial, I’ll show you how to use Excel VBA to convert all kinds of Excel objects to PDFs:
I’m going to present each of the macros with some commentary. That way, you’ll be able to quickly find them, copy them to your VBA editor and use them.
When you run any of these macros, a Save As dialog box will appear asking you where you want to save your PDF. The default name includes the date and timestamp when you executed the macro in yyyymmdd_hhmmss format.
Let’s get right to it.
Here are the macros:
Print Selection To PDF
This one is my personal favorite. This macro will convert the cells you actively have selected into a PDF.
If you only have one cell selected, the VBA macro is smart enough to realize that you probably don’t want to convert just one cell so it asks you to select the range you want to convert:
Sub PrintSelectionToPDF()
'SUBROUTINE: PrintSelectionToPDF
'DEVELOPER: Ryan Wells
'DESCRIPTION: Print your currently selected range to a PDF
Dim ThisRng As Range
Dim strfile As String
Dim myfile As Variant
If Selection.Count = 1 Then
Set ThisRng = Application.InputBox("Select a range", "Get Range", Type:=8)
Else
Set ThisRng = Selection
End If
'Prompt for save location
strfile = "Selection" & "_" _
& Format(Now(), "yyyymmdd_hhmmss") _
& ".pdf"
strfile = ThisWorkbook.Path & "\" & strfile
myfile = Application.GetSaveAsFilename _
(InitialFileName:=strfile, _
FileFilter:="PDF Files (*.pdf), *.pdf", _
Title:="Select Folder and File Name to Save as PDF")
If myfile <> "False" Then 'save as PDF
ThisRng.ExportAsFixedFormat Type:=xlTypePDF, Filename:= _
myfile, Quality:=xlQualityStandard, IncludeDocProperties:=True, _
IgnorePrintAreas:=False, OpenAfterPublish:=True
Else
MsgBox "No File Selected. PDF will not be saved", vbOKOnly, "No File Selected"
End If
End Sub
Once you select the range and click OK, it will show a dialog box where you can select where you want to save the PDF.
It will automatically pick the date and time from your system’s clock and add it to the file name.
Print One Table To PDF
A lot of Excel power users store their data into organized tables. As a matter of fact, Sumit Bansal himself likes Excel tables so much he calls them a hidden treasure in Excel.
This macro prints a table of your choosing to a PDF. When you run the macro, it will prompt you for the name of the table you want to save.
Sub PrintTableToPDF()
'SUBROUTINE: PrintTableToPDF
'DEVELOPER: Ryan Wells
'DESCRIPTION: Print a table of your choosing to a PDF
Dim strfile As String
Dim myfile As Variant
Dim strTable As String, r As Range
Application.ScreenUpdating = False
'Enter the table name you want to save
strTable = InputBox("What's the name of the table you want to save?", "Enter Table Name") 'Table you want to save
If Trim(strTable) = "" Then Exit Sub
'Prompt for save location
strfile = strTable & "_" _
& Format(Now(), "yyyymmdd_hhmmss") _
& ".pdf"
strfile = ThisWorkbook.Path & "\" & strfile
myfile = Application.GetSaveAsFilename _
(InitialFileName:=strfile, _
FileFilter:="PDF Files (*.pdf), *.pdf", _
Title:="Select Folder and File Name to Save as PDF")
If myfile <> "False" Then 'save as PDF
Range(strTable).ExportAsFixedFormat Type:=xlTypePDF, Filename:=myfile, Quality:=xlQualityStandard, _
IncludeDocProperties:=True, IgnorePrintAreas:=False, OpenAfterPublish:=True
Else
MsgBox "No File Selected. PDF will not be saved", vbOKOnly, "No File Selected"
End If
Application.DisplayAlerts = False
LetsContinue:
With Application
.ScreenUpdating = True
.DisplayAlerts = True
End With
Exit Sub
End Sub
Once you enter the name of the table and click OK, it will show a dialog box where you can select where you want to save the PDF.
It will automatically pick the date and time from your system’s clock and add it to the file name.
Print All Tables To Separate PDFs
If your spreadsheet has several tables and you need to save each one to a separate PDF, you can run this VBA code.
When you run this macro, a dialog box will appear asking you to select the folder where you want to save your PDFs.
Once you pick your folder, the macro will save each table to a PDF with the table name conveniently appearing in the title of the PDF.
Sub PrintAllTablesToPDFs() 'SUBROUTINE: PrintAllTablesToPDFs 'DEVELOPER: Ryan Wells 'DESCRIPTION: Print each table in your spreadsheet to a different PDF Dim strTables() As String Dim strfile As String Dim ch As Object, sh As Worksheet Dim icount As Integer Dim myfile As Variant Dim tbl As ListObject Dim sht As Worksheet With Application.FileDialog(msoFileDialogFolderPicker) .Title = "Where do you want to save your PDF?" .ButtonName = "Save Here" .InitialFileName = ThisWorkbook.Path If .Show = -1 Then ' if OK is pressed sfolder = .SelectedItems(1) Else End End If End With For Each sht In ThisWorkbook.Worksheets For Each tbl In sht.ListObjects myfile = ThisWorkbook.Name & "" & tbl.Name & "" _ & Format(Now(), "yyyymmdd_hhmmss") _ & ".pdf" myfile = sfolder & "\" & myfile sht.Range(tbl.Name).ExportAsFixedFormat Type:=xlTypePDF, Filename:= _ myfile, Quality:=xlQualityStandard, IncludeDocProperties:=True, _ IgnorePrintAreas:=False, OpenAfterPublish:=True Next tbl Next sht End Sub
Print All Sheets To One PDF
I don’t know about you, but in my line of work, we have to retain PDF copies of almost all our spreadsheets. We append the PDF copies of our spreadsheets to our design calculations. These PDFs used to be converted to microfiche and vaulted for long-term retention. You know, in case the apocalypse happened.
If you find yourself in a similar situation, it’s nice to be able to automatically convert all the sheets in your spreadsheet into one PDF. Here’s a VBA macro that will do just that:
Sub PrintAllSheetsToPDF() 'SUBROUTINE: PrintAllSheetsToPDF 'DEVELOPER: Ryan Wells 'DESCRIPTION: Combine all your worksheets into one PDF Dim strSheets() As String Dim strfile As String Dim sh As Worksheet Dim icount As Integer Dim myfile As Variant 'Save Chart Sheet names to an Array For Each sh In ActiveWorkbook.Worksheets If sh.Visible = xlSheetVisible Then ReDim Preserve strSheets(icount) strSheets(icount) = sh.Name icount = icount + 1 End If Next sh If icount = 0 Then 'No charts found. Punch error MsgBox "A PDF cannot be created because no sheets were found.", , "No Sheets Found" Exit Sub End If 'Prompt for save location strfile = "Sheets" & "_" _ & Format(Now(), "yyyymmdd_hhmmss") _ & ".pdf" strfile = ThisWorkbook.Path & "\" & strfile myfile = Application.GetSaveAsFilename _ (InitialFileName:=strfile, _ FileFilter:="PDF Files (*.pdf), *.pdf", _ Title:="Select Folder and File Name to Save as PDF") If myfile <> "False" Then 'save as PDF ThisWorkbook.Sheets(strSheets).Select ActiveSheet.ExportAsFixedFormat Type:=xlTypePDF, Filename:= _ myfile, Quality:=xlQualityStandard, IncludeDocProperties:=True, _ IgnorePrintAreas:=False, OpenAfterPublish:=True Else MsgBox "No File Selected. PDF will not be saved", vbOKOnly, "No File Selected" End If End Sub
Print Chart Sheets To PDF
This macro converts all your Chart Sheets into one PDF – but not your chart objects! By chart sheets, I mean the charts that have their own tab in your list of spreadsheet tabs:
Sub PrintChartSheetsToPDF() 'SUBROUTINE: PrintChartSheetsToPDF 'DEVELOPER: Ryan Wells 'DESCRIPTION: Combine all chart sheets into one PDF Dim strSheets() As String Dim strfile As String Dim ch As Object, sh As Worksheet Dim icount As Integer Dim myfile As Variant 'Save Chart Sheet names to an Array For Each ch In ActiveWorkbook.Charts ReDim Preserve strSheets(icount) strSheets(icount) = ch.Name icount = icount + 1 Next ch If icount = 0 Then 'No charts found. Punch error MsgBox "A PDF cannot be created because no Chart Sheets were found.", , "No Chart Sheets Found" Exit Sub End If 'Prompt for save location strfile = "Charts" & "_" _ & Format(Now(), "yyyymmdd_hhmmss") _ & ".pdf" strfile = ThisWorkbook.Path & "\" & strfile myfile = Application.GetSaveAsFilename _ (InitialFileName:=strfile, _ FileFilter:="PDF Files (*.pdf), *.pdf", _ Title:="Select Folder and File Name to Save as PDF") If myfile <> "False" Then 'save as PDF ThisWorkbook.Sheets(strSheets).Select ActiveSheet.ExportAsFixedFormat Type:=xlTypePDF, Filename:= _ myfile, Quality:=xlQualityStandard, IncludeDocProperties:=True, _ IgnorePrintAreas:=False, OpenAfterPublish:=True Else MsgBox "No File Selected. PDF will not be saved", vbOKOnly, "No File Selected" End If End Sub
Print Chart Objects To PDF
This macro saves all your normal charts – chart objects – into a single PDF. Regardless of which worksheet your chart is on, it will be grabbed and saved to a PDF.
There will only be one chart per page in the final PDF.
Sub PrintChartsObjectsToPDF()
'SUBROUTINE: PrintChartsObjectsToPDF
'DEVELOPER: Ryan Wells
'DESCRIPTION: Combine all chart objects into one PDF
Dim ws As Worksheet, wsTemp As Worksheet
Dim chrt As ChartObject
Dim tp As Long
Dim strfile As String
Dim myfile As Variant
Application.ScreenUpdating = False
Set wsTemp = Sheets.Add
tp = 10
With wsTemp
For Each ws In ActiveWorkbook.Worksheets
If ws.Name = wsTemp.Name Then GoTo nextws:
For Each chrt In ws.ChartObjects
chrt.Copy
wsTemp.Range("A1").PasteSpecial
Selection.Top = tp
Selection.Left = 5
If Selection.TopLeftCell.Row > 1 Then
ActiveSheet.Rows(Selection.TopLeftCell.Row).PageBreak = xlPageBreakManual
End If
tp = tp + Selection.Height + 50
Next
nextws:
Next ws
End With
'Prompt for save location
strfile = "Charts" & "_" _
& Format(Now(), "yyyymmdd\_hhmmss") _
& ".pdf"
strfile = ActiveWorkbook.Path & "\" & strfile
myfile = Application.GetSaveAsFilename _
(InitialFileName:=strfile, _
FileFilter:="PDF Files (*.pdf), *.pdf", _
Title:="Select Folder and File Name to Save as PDF")
If myfile <> False Then 'save as PDF
wsTemp.ExportAsFixedFormat Type:=xlTypePDF, Filename:=myfile, Quality:=xlQualityStandard, _
IncludeDocProperties:=True, IgnorePrintAreas:=False, OpenAfterPublish:=True
'Else
' MsgBox "No File Selected. PDF will not be saved", vbOKOnly, "No File Selected"
End If
Application.DisplayAlerts = False
wsTemp.Delete
With Application
.ScreenUpdating = True
.DisplayAlerts = True
End With
Exit Sub
End Sub
If you have any questions, drop them in the comments section, where Ryan and I will be waiting there for you.
You May Also Like the Following Excel Tutorials:
- How to Embed a PDF File in an Excel Worksheet.
- Excel VBA Loops: For Next, Do While, Do Until, For Each (with Examples).
- How to Record a Macro in Excel
- How to Combine Multiple Workbooks into One Excel Workbook.
- How to Run a Macro in Excel.
- How to Create and Use an Excel Add-in.
- Excel VBA Error Handling
- Split Each Excel Sheet Into Separate Files
- How to Import XML File into Excel | Convert XML to Excel
- Remove Password from VBA Project in Excel
About the author: Ryan Wells is a Nuclear Engineer and professional VBA Developer. He publishes his easy to understand Excel VBA tutorials to help others write better macros. In addition to teaching VBA, Ryan is the lead developer of several Excel add-ins. You can find his tutorials on WellsR.com.

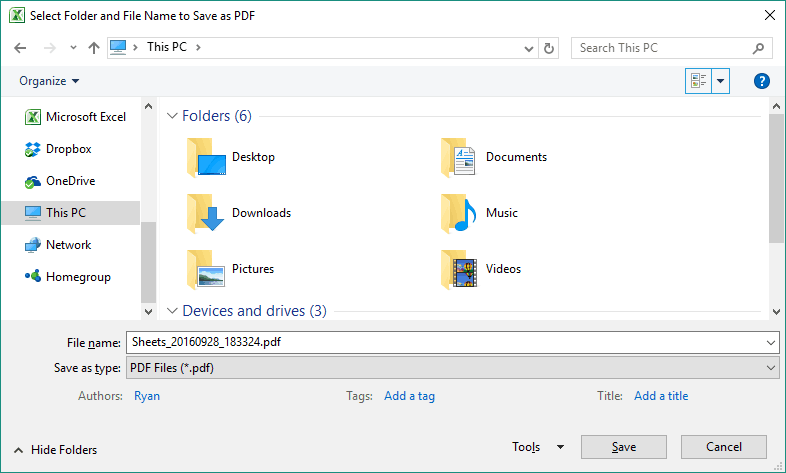







14 thoughts on “How to Convert Excel to PDF Using VBA”
i am using window 10 64 bit error on this syntex:……
1.
ThisRng.ExportAsFixedFormat Type:=xlTypePDF, Filename:= _
myfile, Quality:=xlQualityStandard, IncludeDocProperties:=True, _
IgnorePrintAreas:=False, OpenAfterPublish:=True
2. automatically pick name from cell value & save in predefine location(d:/jobcard/*.pdf
thanks for help in advance
Hello, I am desperatly looking for a way to export a form to PDF without using any plugins or external software. Is this in anyway possible?
hello, i have a sheet that has a pivot and that pivot pulls in multiple different products with information below, is there a macro where i can name all of the products and it will create a pdf for every single product off the pivot without have to go one by one?
I have a invoice Template with VBA code as below which Prints 4 Copies of Invoice With Changing Cell value (L1) in each sheet with Array as defined in Macro.
I need to save this as PDF file as wellafter printing with all these 4 Sheet in a single PDF file with continuous 4 pages each having cell value(L1) as defined by Array.
Any Advice in this regard shall be highly appreciated.
Syed.
Sub PrintINVOICEQuadtriplicate()
Dim i As Integer
Dim VList As Variant
VList = Array(“ORIGINAL FOR RECIPIENT”, “DUPLICATE FOR TRANSPORTER”, “TRIPLICATE FOR SELLER”, “”)
For i = LBound(VList) To UBound(VList)
Range(“L1”) = VList(i)
ActiveSheet.PrintOut
Next
End Sub
Hi,
Is there a way to have a predetermined set of cells selected already as opposed to being prompted? and also have all that fit in one page as either landscape or portrait.
Thank you in Advance
Option Explicit
Sub GeneratePDF_Click()
Dim thisWb As Workbook: Set thisWb = ThisWorkbook
Dim thisWs As Worksheet: Set thisWs = thisWb.Worksheets(“Invoice”) ‘replace with relevant name
Dim newBook As Workbook
Dim newws As Worksheet
Dim pathToNewWb As String
Dim uKeys(1 To 3) As Variant
Dim currentPath, columnWithKey, numCols, numRows, dataStartRow, uKey, columnKeyName
Dim i As Integer
Dim rng As Range, Option1 As Range
Dim Filename As String
Dim dropdown1 As DropDown
Dim C As String
Filename = “Test”
Dim wksAllSheets As Variant
Dim wksSheet1 As Worksheet
Dim shtAry()
‘nobody likes flickering screens
Application.ScreenUpdating = False
‘remove any filter applied to the data
thisWs.AutoFilterMode = False
‘get the path of the workbook folder
currentPath = Application.ThisWorkbook.Path
‘Set the stage
‘###Hardcode###
‘columnKeyName = “Facility” ‘name of the column with the facility values
dataStartRow = 7 ‘this is a pure guess, correct as relevenat. Use the header row index
pathToNewWb = currentPath & “/Business Plans.xlsx” ‘ where to put the new excel, if you want a saveas prompt you should google “Application.FileDialog(msoFileDialogSaveAs)”
‘dropdown1 = “F7”
i = 1
Set rng = Evaluate(Range(“F7”).Validation.Formula1)
‘Set rng = Range(“F7”)
For Each Option1 In rng
uKeys(i) = Option1.Value
i = i + 1
Next Option1
For i = LBound(uKeys) To UBound(uKeys)
Debug.Print uKeys(i)
Next i
‘uKeys = Range(“C2:C5”).Value
‘###Hardcode End###
‘columnWithKey = thisWs.Range(dataStartRow & “:” & dataStartRow).Find(what:=columnKeyName, LookIn:=xlFormulas).Value
numCols = thisWs.UsedRange.Columns.Count
‘extract the index of the last used row in the worksheet
numRows = thisWs.UsedRange.Rows.Count
‘create the new workbook
Set newBook = Workbooks.Add
‘loop the facilities, and do the work
For Each uKey In uKeys
‘Filter the keys column for a unique key
‘thisWs.Range(thisWs.Cells(7, 6), thisWs.Cells(numRows, numCols)).AutoFilter field:=”F7″, Criteria1:=uKey
‘thisWs.Range(thisWs.Cells(7, 6)).Select
‘Range(“F7”).Value = Range(Range(“F7”).Validation.Formula1)(2).Value
Cells(7, 6) = uKey
‘copy the sheet
thisWs.UsedRange.Copy
‘Create a new ws for the facility, and paste as values
Set newws = newBook.Worksheets.Add
ActiveWindow.Zoom = 90
With newws
ActiveWindow.Zoom = 90
.Name = uKey ‘I assume the name of the facility is the relevant sheet name
ActiveWindow.Zoom = 90
.Range(“B1:F25”).PasteSpecial xlPasteValues
.Range(“B1:F25”).PasteSpecial Paste:=xlPasteColumnWidths
.Range(“B1:F25”).PasteSpecial Paste:=xlPasteFormats
‘.Range(“B1:F27”).PasteSpecial Paste:=xlPasteFormulasAndNumberFormats
‘.Range(“B1:F27”).PasteSpecial Paste:=xlPasteAllUsingSourceTheme, Operation:=xlNone, _
SkipBlanks:=False, Transpose:=False
.Rows(3).Select
Selection.RowHeight = 43.5
.Rows(4).Select
Selection.RowHeight = 69
.Rows(5).Select
Selection.RowHeight = 33
.Rows(6).Select
Selection.RowHeight = 24.75
.Rows(7).Select
Selection.RowHeight = 27.75
.Rows(9).Select
Selection.RowHeight = 24.75
.Rows(12).Select
Selection.RowHeight = 19.5
.Rows(13).Select
Selection.RowHeight = 49.5
.Rows(14).Select
Selection.RowHeight = 34
.Rows(15).Select
Selection.RowHeight = 34
.Rows(16).Select
Selection.RowHeight = 34
.Rows(17).Select
Selection.RowHeight = 34
.Rows(22).Select
Selection.RowHeight = 33
.Rows(23).Select
Selection.RowHeight = 45.75
.Rows(24).Select
Selection.RowHeight = 14.75
.Rows(25).Select
Selection.RowHeight = 15.75
With ActiveSheet.PageSetup
.LeftMargin = Application.InchesToPoints(0.3)
.RightMargin = Application.InchesToPoints(0.3)
.TopMargin = Application.InchesToPoints(1)
.BottomMargin = Application.InchesToPoints(0)
.HeaderMargin = Application.InchesToPoints(0)
.FooterMargin = Application.InchesToPoints(0)
‘.Orientation = xlLandscape
.Orientation = xlPortrait
.PaperSize = xlPaperLetter
.Zoom = False
.FitToPagesWide = 1
.FitToPagesTall = 1
End With
End With
‘remove autofilter (paranoid parrot)
thisWs.AutoFilterMode = False
Next uKey
‘save the new workbook
newBook.SaveAs pathToNewWb
With ActiveSheet.PageSetup
ReDim shtAry(3) ‘ this is an array of length 2
For i = 1 To 4
shtAry(i – 1) = Sheets(i).Name
Debug.Print Sheets(i).Name
Next i
Sheets(shtAry).Select
Debug.Print ThisWorkbook.Path & “”
.LeftMargin = Application.InchesToPoints(0.3)
.RightMargin = Application.InchesToPoints(0.3)
.TopMargin = Application.InchesToPoints(1)
.BottomMargin = Application.InchesToPoints(0)
.HeaderMargin = Application.InchesToPoints(0)
.FooterMargin = Application.InchesToPoints(0)
‘.Orientation = xlLandscape
.Orientation = xlPortrait
.PaperSize = xlPaperLetter
.Zoom = False
.FitToPagesWide = 1
.FitToPagesTall = 1
End With
ActiveSheet.ExportAsFixedFormat xlTypePDF, ThisWorkbook.Path & “/” & Filename & “.pdf”, Quality:=xlQualityStandard, IncludeDocProperties:=True, IgnorePrintAreas:=False, OpenAfterPublish:=False
newBook.Close
End Sub
‘uKeys = Range(“C2:C5”).Value
‘###Hardcode End###
‘columnWithKey = thisWs.Range(dataStartRow & “:” & dataStartRow).Find(what:=columnKeyName, LookIn:=xlFormulas).Value
numCols = thisWs.UsedRange.Columns.Count
‘extract the index of the last used row in the worksheet
numRows = thisWs.UsedRange.Rows.Count
‘create the new workbook
Set newBook = Workbooks.Add
‘loop the facilities, and do the work
For Each uKey In uKeys
‘Filter the keys column for a unique key
‘thisWs.Range(thisWs.Cells(7, 6), thisWs.Cells(numRows, numCols)).AutoFilter field:=”F7″, Criteria1:=uKey
‘thisWs.Range(thisWs.Cells(7, 6)).Select
‘Range(“F7”).Value = Range(Range(“F7”).Validation.Formula1)(2).Value
Cells(7, 6) = uKey
‘copy the sheet
thisWs.UsedRange.Copy
‘Create a new ws for the facility, and paste as values
Set newws = newBook.Worksheets.Add
ActiveWindow.Zoom = 90
With newws
ActiveWindow.Zoom = 90
.Name = uKey ‘I assume the name of the facility is the relevant sheet name
ActiveWindow.Zoom = 90
.Range(“B1:F25”).PasteSpecial xlPasteValues
.Range(“B1:F25”).PasteSpecial Paste:=xlPasteColumnWidths
.Range(“B1:F25”).PasteSpecial Paste:=xlPasteFormats
‘.Range(“B1:F27”).PasteSpecial Paste:=xlPasteFormulasAndNumberFormats
‘.Range(“B1:F27”).PasteSpecial Paste:=xlPasteAllUsingSourceTheme, Operation:=xlNone, _
SkipBlanks:=False, Transpose:=False
.Rows(3).Select
Selection.RowHeight = 36
.Rows(4).Select
Selection.RowHeight = 69
.Rows(5).Select
Selection.RowHeight = 33
.Rows(6).Select
Selection.RowHeight = 24.75
.Rows(9).Select
Selection.RowHeight = 24.75
.Rows(10).Select
Selection.RowHeight = 18
.Rows(11).Select
Selection.RowHeight = 18
.Rows(12).Select
Selection.RowHeight = 19.5
.Rows(13).Select
Selection.RowHeight = 49.5
.Rows(14).Select
Selection.RowHeight = 34
.Rows(15).Select
Selection.RowHeight = 34
.Rows(16).Select
Selection.RowHeight = 34
.Rows(17).Select
Selection.RowHeight = 34
.Rows(22).Select
Selection.RowHeight = 33
.Rows(23).Select
Selection.RowHeight = 45.75
.Rows(24).Select
Selection.RowHeight = 14.75
.Rows(25).Select
Selection.RowHeight = 15.75
With ActiveSheet.PageSetup
.LeftMargin = Application.InchesToPoints(0.5)
.RightMargin = Application.InchesToPoints(0.5)
.TopMargin = Application.InchesToPoints(1.5)
.BottomMargin = Application.InchesToPoints(0)
.HeaderMargin = Application.InchesToPoints(0)
.FooterMargin = Application.InchesToPoints(0)
‘.Orientation = xlLandscape
.Orientation = xlPortrait
.PaperSize = xlPaperLetter
.Zoom = False
.FitToPagesWide = 1
.FitToPagesTall = 1
End With
End With
‘remove autofilter (paranoid parrot)
thisWs.AutoFilterMode = False
Next uKey
‘save the new workbook
newBook.SaveAs pathToNewWb
With ActiveSheet.PageSetup
ReDim shtAry(3) ‘ this is an array of length 2
For i = 1 To 4
shtAry(i – 1) = Sheets(i).Name
Debug.Print Sheets(i).Name
Next i
Sheets(shtAry).Select
Debug.Print ThisWorkbook.Path & “”
.LeftMargin = Application.InchesToPoints(0.5)
.RightMargin = Application.InchesToPoints(0.5)
.TopMargin = Application.InchesToPoints(1.5)
.BottomMargin = Application.InchesToPoints(0)
.HeaderMargin = Application.InchesToPoints(0)
.FooterMargin = Application.InchesToPoints(0)
‘.Orientation = xlLandscape
.Orientation = xlPortrait
.PaperSize = xlPaperLetter
.Zoom = False
.FitToPagesWide = 1
.FitToPagesTall = 1
End With
ActiveSheet.ExportAsFixedFormat xlTypePDF, ThisWorkbook.Path & “/” & Filename & “.pdf”, Quality:=xlQualityStandard, IncludeDocProperties:=True, IgnorePrintAreas:=False, OpenAfterPublish:=False
newBook.Close
End Sub
Option Explicit
Sub GeneratePDF_Click()
Dim thisWb As Workbook: Set thisWb = ThisWorkbook
Dim thisWs As Worksheet: Set thisWs = thisWb.Worksheets(“Invoice”) ‘replace with relevant name
Dim newBook As Workbook
Dim newws As Worksheet
Dim pathToNewWb As String
Dim uKeys(1 To 3) As Variant
Dim currentPath, columnWithKey, numCols, numRows, dataStartRow, uKey, columnKeyName
Dim i As Integer
Dim rng As Range, Option1 As Range
Dim Filename As String
Dim dropdown1 As DropDown
Dim C As String
Filename = “Test”
Dim wksAllSheets As Variant
Dim wksSheet1 As Worksheet
Dim shtAry()
‘nobody likes flickering screens
Application.ScreenUpdating = False
‘remove any filter applied to the data
thisWs.AutoFilterMode = False
‘get the path of the workbook folder
currentPath = Application.ThisWorkbook.Path
‘Set the stage
‘###Hardcode###
‘columnKeyName = “Facility” ‘name of the column with the facility values
dataStartRow = 7 ‘this is a pure guess, correct as relevenat. Use the header row index
pathToNewWb = currentPath & “/Business Plans.xlsx” ‘ where to put the new excel, if you want a saveas prompt you should google “Application.FileDialog(msoFileDialogSaveAs)”
‘dropdown1 = “F7”
i = 1
Set rng = Evaluate(Range(“F7”).Validation.Formula1)
‘Set rng = Range(“F7”)
For Each Option1 In rng
uKeys(i) = Option1.Value
i = i + 1
Next Option1
For i = LBound(uKeys) To UBound(uKeys)
Debug.Print uKeys(i)
Next i
Option Explicit
Sub GeneratePDF_Click()
Dim thisWb As Workbook: Set thisWb = ThisWorkbook
Dim thisWs As Worksheet: Set thisWs = thisWb.Worksheets(“Test”) ‘replace with relevant name
Dim newBook As Workbook
Dim newws As Worksheet
Dim pathToNewWb As String
Dim uKeys(1 To 4) As Variant
Dim currentPath, columnWithKey, numCols, numRows, uKey, dataStartRow, columnKeyName
Dim i As Integer
Dim rng As Range, cel As Range
Dim Filename As String
Filename = “Test”
Dim shtAry()
‘nobody likes flickering screens
Application.ScreenUpdating = False
‘remove any filter applied to the data
thisWs.AutoFilterMode = False
‘get the path of the workbook folder
currentPath = Application.ThisWorkbook.Path
‘Set the stage
‘###Hardcode###
columnKeyName = “Facility” ‘name of the column with the facility values
dataStartRow = 1 ‘this is a pure guess, correct as relevenat. Use the header row index
pathToNewWb = currentPath & “/Business Plans.xlsx” ‘ where to put the new excel, if you want a saveas prompt you should google “Application.FileDialog(msoFileDialogSaveAs)”
i = 1
Set rng = Range(“C2:C5”)
For Each cel In rng
uKeys(i) = cel.Value
i = i + 1
Next cel
For i = LBound(uKeys) To UBound(uKeys)
Debug.Print uKeys(i)
Next i
‘uKeys = Range(“C2:C5”).Value
‘###Hardcode End###
columnWithKey = thisWs.Range(dataStartRow & “:” & dataStartRow).Find(what:=columnKeyName, LookIn:=xlValues).Column
numCols = thisWs.UsedRange.Columns.Count
‘extract the index of the last used row in the worksheet
numRows = thisWs.UsedRange.Rows.Count
‘create the new workbook
Set newBook = Workbooks.Add
‘loop the facilities, and do the work
For Each uKey In uKeys
‘Filter the keys column for a unique key
thisWs.Range(thisWs.Cells(dataStartRow, 1), thisWs.Cells(numRows, numCols)).AutoFilter field:=columnWithKey, Criteria1:=uKey
‘copy the sheet
thisWs.UsedRange.Copy
‘Create a new ws for the facility, and paste as values
Set newws = newBook.Worksheets.Add
With newws
.Name = uKey ‘I assume the name of the facility is the relevant sheet name
.Range(“A1”).PasteSpecial xlPasteValues
End With
‘remove autofilter (paranoid parrot)
thisWs.AutoFilterMode = False
Next uKey
‘save the new workbook
newBook.SaveAs pathToNewWb
Is there a way, when exporting as PDF. to have a print title row (which I currently have put into all the pages of the .pdf), appear on all of the pages EXCEPT the final page?
I’ve tried to run this by defining “xPages” as the total count of pages (and then going for xpages -1 – 1) but am unable to run this within the settings for the .pdf export…
Is this possible?
Hi! if you could add a video as demo -it would be good
to continue, it looks too good and useful, but very scaring for a guy like me without VBA knowledge 🙂
I have an Invoice program, which I had made with LibreOffice. In this program, there are two workbooks. First one is a stock file, where I keep the records of each item in the inventory such as description, cost, selling price, Tariff Code, etc.
Second workbook has a link to the first one so if I make any changes, it automatically updates with the new values. In the second workbook, I simply enter order code and quantities and it fills the invoice template. For each page, there are 25 entries. So if the invoice has more than 25 items, it automatically goes to second page. That way, I made the design up to 10 pages.
Also in this workbook, in another sheet, there is the sales contract, which is automatically filled again according to the date, customer id, and invoice number.
What I want to ask you is, I can make this program in Excel, too. Can you offer a VBA code, which will understand how many pages of the invoice is filled and convert to PDF accordingly along with adding the Sales Contract sheet automatically ?