If you’re new to Power Query (or have intermediate skills) and want to master this powerful data transformation tool, this is the perfect place for you to start.
This page gives you access to a completely FREE Online Power Query Training (small snackable 41 video lessons).
You don’t need to sign up or do anything to get access to the course. Just scroll down and start watching the videos to learn Power Query.
To make the most of this free training, please go through these Power Query training videos in the sequence in which they have been listed.
NOTE: In case the video looks a bit blurry, you can change the video quality to 1080p (by clicking on the settings gear icon on the bottom right of the video screen)
In case you’re an intermediate or advanced user, feel free to pick the lessons you want to watch.
Also, if you have any questions or feedback for me, kindly leave it in the comments area (at the bottom of this page).
⬇️ Click here to download all example Excel files
In case you find the videos useful and would like to support me, you can buy me a coffee ☕
01 – Introduction to Power Query
In this introductory video to my Power Query course, I explain what Power Query is and why it’s such a valuable tool for data analysis in Excel.
I cover how Power Query was first introduced as an add-in for Excel 2010 and eventually became an integrated feature in Excel 2016 (renamed as “Get and Transform”).
It covers how Power Query fits into the ETL (Extract, Transform, Load) workflow that’s fundamental to data analysis, and I illustrate its time-saving benefits through a practical example of a teacher compiling student grades from multiple sources.
By the end of this video, you’ll understand why Power Query is powerful for automating repetitive data tasks.
⬇️ Click here to download all example Excel files
02 – Installing Power Query
In this video, I show you how to install the Power Query add-in for Excel 2010 and 2013.
If you’re using Excel 2016 or later versions (including Excel 365), you already have Power Query built-in under the “Get & Transform Data” section in the Data tab.
For Excel 2010 and 2013 users, I walk through the complete installation process – from determining your Excel bit version (32 or 64-bit), downloading the correct add-in version from Microsoft’s website, to activating the add-in in Excel.
I also briefly explain that while there are minor differences between the add-in version and the built-in version in Excel 2016, the functionality is essentially the same.
03 – Overview of Query Editor in Power Query
In this video, I introduce you to Power Query in Excel, explaining where to find it and how to use the Query Editor.
I show you the different data source connection options available in the Get & Transform section. I walk through the Query Editor interface, highlighting the ribbon options and the crucial Applied Steps feature that records your data transformation workflow.
04 – Import Data from Web in Excel Using Power Query
In this video, I cover how to import web data into Excel using Power Query. I walk you through importing tables from Wikipedia pages, including a list of highest-grossing films and US states data.
I show you how to select the specific table you want, edit the data in Power Query Editor by adjusting data types, removing unwanted columns, and performing simple transformations.
I also explain how to refresh your data when the source website updates, eliminating the need to manually reimport everything.
⬇️ Click here to download all example Excel files
05 – Import Data from TEXT Files in Excel using Power Query
In this video, I demonstrate how to import data from text files into Excel using Power Query, a powerful data transformation tool.
It compares the traditional method of importing text files with the more efficient Power Query approach. You’ll learn how to transform and clean data within Power Query, including splitting columns and removing unwanted text.
I show how Power Query saves time by creating reusable workflows that can be quickly updated when your source data changes. This video is perfect for Excel users who regularly work with text file imports and want to automate their data preparation process.
⬇️ Click here to download all example Excel files
06 – Import Data from CSV Files into Excel using Power Query
In this video, I cover how to import CSV files into Excel using Power Query. I show you how to access the import feature, preview your data, and make transformations before loading it into Excel.
I highlight how Power Query automates the process of updating data from new files and refreshing data when the source file changes.
This is a practical tutorial on streamlining your data import workflow in Excel with a real example of sales data manipulation.
⬇️ Click here to download all example Excel files
In case you’re looking for more Excel training, please check out my other free Excel training courses – Excel Basic to Advanced, Dashboard Course, and VBA course.
07 – Import Data from Another Excel Workbook using Power Query
In this video, I show you how to import data from one Excel workbook into another using Power Query.
The video covers two methods: importing from a regular worksheet and importing from an Excel table.
You’ll learn how to clean up the imported data by removing unnecessary rows and setting proper data types.
I also explain how Power Query maintains a connection to the source file, allowing your data to automatically update when the source changes. This is perfect for anyone who regularly needs to combine data from multiple Excel files.
⬇️ Click here to download all example Excel files
08 – Getting Data from Current Excel Workbook to Power Query
In this video, I show you how to import data from your current Excel workbook into Power Query.
I demonstrate three different methods: using plain tabular data, using Excel tables, and using named ranges.
It explains the advantages of each approach and highlight how Excel tables provide the best experience when working with Power Query as it correctly identifies headers and data types automatically.
⬇️ Click here to download all example Excel files
09 – Combine Excel Tables in the Same Workbooks Using Power Query (Append Method)
In this video, I show you how to combine multiple Excel tables into one consolidated report using Power Query’s append method.
I demonstrate how to combine data from four regional sales tables (East, West, North, and South) into a single table. This approach saves time and reduces errors compared to manual copy-pasting, especially when dealing with monthly data updates.
I walk through adding a region identifier column, creating connections, and appending the data. I also cover how to handle inconsistent column headers across tables and transform the final data before loading it into your workbook.
⬇️ Click here to download all example Excel files
10 – Combine Excel Tables in the Same Workbooks Using Power Query (Formula Method)
In this video, I show you how to combine multiple Excel tables from the same workbook into one consolidated table using Power Query’s formula method.
This approach is ideal when you have several tables in a single workbook that follow the same structure.
I demonstrate how to use the Excel.CurrentWorkbook function, filter relevant tables, and transform the combined data properly.
Unlike the append method I covered previously, this technique is more elegant when your tables share the same workbook and follow consistent naming patterns.
⬇️ Click here to download all example Excel files
11 – Merge Tables in Excel using Power Query
In this video, I show you how to efficiently merge tables in Excel using Power Query without altering your original data structure.
I demonstrate how to combine sales data with product ID and region information to create comprehensive reports.
By connecting tables through common fields like item names and sales rep names, you’ll learn how to generate more insightful pivot tables that can analyze sales by product ID, region, and other metrics.
This approach eliminates the need for VLOOKUP formulas and maintains data integrity when new information comes in.
⬇️ Click here to download all example Excel files
12 – Combine Tables from Different Workbooks into One Table in Excel (Using Power Query)
In this video, I show you how to combine data from multiple Excel workbooks into one consolidated table using Power Query.
It covers the complete step-by-step process of connecting to different workbooks, adding a region identifier column to each dataset, and then using the Append function to combine them all.
You’ll learn how to maintain data types correctly and see how easy it is to refresh your consolidated table when the source data changes. This technique is perfect for anyone who regularly needs to combine regional or departmental data spread across separate files.
⬇️ Click here to download all example Excel files
13 – Combine All the Excel Files in a folder Using Power Query
In this video, I demonstrate how to combine multiple Excel files from a folder into one consolidated dataset using Power Query.
I show you step-by-step how to filter for only Excel files, extract data from multiple workbooks, and handle different file structures.
You’ll learn how to preserve the source file information, manage data types, and set up an automated process that updates whenever new files are added to the folder.
⬇️ Click here to download all example Excel files
14 – Combine CSV Files (or Text Files) in a Folder Using Power Query
In this video, I show you how to combine multiple CSV files from a folder using Power Query in Excel.
It shows how to connect to a folder containing different file types, filter to select only CSV files, and combine them into a single consolidated report. I also show how to clean up the source file names to create a meaningful region column.
The best part is that when you add new CSV files to the folder, you can refresh the query to automatically include the new data. This same process works for text files too, making it easy to combine data from multiple sources with just a few clicks.
⬇️ Click here to download all example Excel files
15 – Get a List of File Names from a Folder in Excel Using Power Query
In this video, I show you how to get a list of all file names from a folder in Excel using Power Query.
I demonstrate how to connect to a folder, filter the results to show only specific file types (like Excel files), and how to refresh your list when new files are added. Power Query makes this process quick and efficient, even when dealing with multiple subfolders.
This technique is particularly useful when you need to maintain an up-to-date inventory of files in your project folders.
⬇️ Click here to download all example Excel files
16 – Split Columns in Power Query in Excel
In this video, I show you how to split columns in Power Query in Excel. I demonstrate different methods for splitting text data, including using delimiters like spaces and line feeds to separate first and last names.
I also cover how to split columns based on specific character positions to extract just the parts of data you need.
⬇️ Click here to download all example Excel files
17 – Merge Columns in Power Query in Excel
In this video, I demonstrate how to merge columns in Power Query. I use an example with first name and last name columns that need to be combined into a single name field.
First, I show the standard Merge Columns approach that combines columns but removes the original fields. Then I explain an alternative method using Custom Column that preserves your original data while adding the new merged column.
This technique is particularly useful when you need to maintain your source columns while creating concatenated fields.
⬇️ Click here to download all example Excel files
18 – Filter Data in Power Query in Excel
In this video, I cover how to filter data in Power Query. I demonstrate various filtering options including selection-based filtering, data type-specific filters like date filters and text filters, and the advanced filtering capabilities.
I show how to apply multiple filter criteria across different columns using the advanced option. I also explain special functions like Keep Rows and Remove Rows that let you retain or remove specific portions of your data.
These filtering techniques help you focus on just the data you need for your analysis.
⬇️ Click here to download all example Excel files
19 – Sort Data in Power Query in Excel
In this video, I explain how to sort data in Power Query. I start by showing how to sort a single column to group similar product IDs together.
Then I demonstrate how to perform multi-level sorting by first sorting Product IDs and then sorting quantities within each product group. I also show a useful technique to completely reverse your data rows when you need the last row to appear first.
These sorting capabilities in Power Query help organize your data efficiently without disrupting relationships between columns.
⬇️ Click here to download all example Excel files
20 – Replace Values in Power Query in Excel
In this video, I demonstrate how to replace values in Power Query. I start with a simple example of removing text from product IDs, then show how to replace text with different values.
I also cover a more complex scenario of handling “N/A” values in datasets by converting them to zeros.
I explain two approaches: direct replacement and the more robust method of converting to proper data types first and then replacing errors. This technique is essential when working with inconsistent data that needs cleaning.
⬇️ Click here to download all example Excel files
21 – Fill Down in Power Query in Excel
In this video, I show you how to use the Fill Down and Fill Up functionality in Power Query.
I demonstrate how to handle data where dates appear only once at the top of a group of records, leaving empty cells below. Using Power Query’s transformation tools, I show you how to quickly fill these blank cells with the appropriate dates.
This simple technique can save you time when working with datasets that have blank cells that need to be filled with values from above or below rows.
⬇️ Click here to download all example Excel files
22 – Transpose in Power Query in Excel
In this video, I show you how to quickly transpose data using Power Query, converting rows to columns and vice versa.
I demonstrate the simple one-click transpose function, but also reveal a common pitfall when working with headers. I explain how to handle headers correctly during transposition by first converting them to data rows.
This technique is much faster than Excel’s native transpose function, especially when working with larger datasets that you need to flip from horizontal to vertical orientation.
⬇️ Click here to download all example Excel files
23 – Group Data in Power Query in Excel
In this video, I show you how to group data in Power Query – a powerful alternative to using pivot tables.
I demonstrate how to handle large datasets efficiently, since Power Query can process millions of rows. I cover both basic grouping (on a single column) and advanced grouping (on multiple columns).
You’ll learn how to calculate averages, counts, and sums while grouping your data, all within the Power Query editor. This technique is especially useful when your data is too large for Excel’s native tools.
⬇️ Click here to download all example Excel files
24 – Unpivot Data in Excel Using Power Query
In this video, I demonstrate how to transform pivot-style reports into pivot-ready data using Power Query’s unpivot feature. I show you three different methods for unpivoting data: “Unpivot Columns,” “Unpivot Other Columns,” and “Unpivot Only Selected Columns.”
I explain why the third option is the most reliable when your data structure might change.
This technique is incredibly useful when you receive summary reports but need to perform additional analysis on the underlying data without manual restructuring.
⬇️ Click here to download all example Excel files
25 – Using Locale to Manage Dates in Power Query
In this video, I tackle a common date formatting issue in Power Query. I explain how date formats differ between regions (like dd/mm/yy vs mm/dd/yy) and why this can cause problems when importing data.
While Excel automatically handles these differences in native files, I show you how CSV and text files require manual intervention.
I demonstrate how to use the “Change Type with Locale” feature to correctly convert dates from one regional format to another, ensuring your data imports correctly regardless of its origin.
⬇️ Click here to download all example Excel files
26 – Columns Operations Rename Move Delete Duplicate in Power Query
In this video, I demonstrate essential column operations in Power Query that will help you manage your data better. I start by showing you how to rename columns using different methods.
Then I cover how to duplicate columns when you need to preserve original data while making modifications.
I also explain multiple ways to move columns around, including simple drag-and-drop and using specific commands to send columns to the beginning or end. Finally, I show you how to remove unwanted columns from your dataset.
⬇️ Click here to download all example Excel files
27 – Adding Date and Time Columns in Power Query
In this video, I demonstrate how to effectively work with date and time columns in Power Query. I’ll show you various date and time transformations that can help you quickly analyze your data.
You’ll learn how to calculate age from dates, extract specific parts like years, months, or days, and understand date formats. I’ll also cover how to work with time values and combine date and time columns.
These techniques are especially useful when working with large datasets where you need to quickly perform date-related calculations.
⬇️ Click here to download all example Excel files
28 – Transform Text with Extract Options in Power Query
In this video, I demonstrate how to use the extract options in Power Query when working with text data columns.
I walk through all the different extraction methods available in the Transform tab, including length, first characters, last characters, range, and various delimiter-based options.
Using a sales data example, I show practical applications for each extraction technique and explain how these options can help you manipulate text data efficiently.
I also share a useful tip about duplicating columns before extraction to preserve your original data. These techniques are perfect for anyone working with text data in Excel’s Power Query.
⬇️ Click here to download all example files
29 – Adding an Index Column in Power Query in Excel
In this video, I show you how to add an index column in Power Query. I demonstrate three different ways to create an index column: starting from zero, starting from one, or using a custom start value and increment.
I explain how these options work and provide a practical example of using an index column to remove every third row from your data using the Modulo function.
This feature is quite useful for organizing and filtering your data in Excel without having to manually create sequential numbers.
⬇️ Click here to download all example files
30 – Adding a Custom Column in Power Query in Excel
In this video, I show you how to add a custom column in Power Query to enhance your data analysis capabilities.
I demonstrate this using a sales dataset where we need to calculate the total value by multiplying quantity and price. I walk you through the step-by-step process of adding a custom column, writing formulas, and changing data types.
I also show how to use logical functions in custom columns to perform conditional checks on your data. If you’re working with Excel and Power Query, this tutorial will help you create custom calculations to get more insights from your data.
⬇️ Click here to download all example files
31 – Adding a Conditional Column in Power Query in Excel
In this video, I show you how to use the conditional column feature in Power Query to make your data analysis more efficient.
I demonstrate how to check for specific values in your sales data and add a new column based on those conditions – like adding “Miss” or “Mr.” as a prefix to names.
I also cover how to combine columns and how the conditional options change based on the data type of the column you’re working with.
This useful Excel technique will help you manipulate and transform your data quickly without complex formulas.
⬇️ Click here to download all example files
32 – Add Column from Examples in Power Query in Excel
In this video, I demonstrate how to use the powerful “Add Column From Examples” feature in Power Query.
I show you how this time-saving option lets you create new columns by simply providing examples of what you want, without manually writing formulas.
You’ll learn how to extract first and last names, convert text to uppercase, extract month names from dates, perform calculations, and even combine data into custom text strings.
This feature is perfect for quickly transforming your data without navigating through multiple Power Query options.
⬇️ Click here to download all example files
33 – Overview of Power Query Functions
In this video, I’ll introduce you to formulas in Power Query. I’ll show you how Power Query automatically creates formulas in the background when you make transformations through the interface.
You’ll learn how to create custom formulas, understand the key differences between Excel and Power Query formulas, and discover how to work with different data types. I’ll demonstrate practical examples using sales data and show you where to find the Power Query formula reference documentation.
Whether you’re new to Power Query or looking to enhance your skills, this tutorial will help you better understand the formula language behind this powerful tool.
⬇️ Click here to download all example files
34 – Useful Text Functions in Power Query
In this video, I explore useful text functions in Power Query to manipulate and transform your data more efficiently. I demonstrate how to extract text before delimiters, find string lengths, and use LEFT functions to grab specific characters.
I also show you how to access the formula bar to understand what’s happening behind the scenes when you use these transformations.
Additionally, I cover a function not available in the interface – Text.PositionOf – which helps you find the position of specific text within strings. These techniques will help you work smarter with text data in Power Query.
⬇️ Click here to download all example files
35 – Creating IF OR and IF AND functions in Power Query
In this video, I demonstrate how to create IF OR and IF AND formulas in Power Query. Using a sales data example, I show you how to work with conditional columns to check multiple conditions in your data.
I cover both the built-in conditional column feature for IF OR situations and how to write custom formulas for IF AND scenarios that aren’t available through the interface.
This tutorial is perfect for anyone working with Power Query who needs to apply conditional logic to their data transformations.
⬇️ Click here to download all example files
36 – Overview of M Formula Language in Power Query
In this video, I explain how the M language works in Power Query. I walk you through the syntax and structure of M code, showing you how Power Query records your actions as sequential programming steps in the backend.
Using a sales data example, I demonstrate how to view the generated M code through the Advanced Editor, explaining key elements like the ‘let’ statement, comma usage, and how steps connect to each other.
I also show how the code changes when you perform actions like changing data types and adding calculated columns.
Whether you’re new to Power Query or want to understand the programming language behind it, this tutorial will help you read and use M code effectively.
⬇️ Click here to download all example files
37 – Insert Comments in M Code in Power Query
In this video, I show you how to insert comments in your M-Code in Power Query.
I demonstrate how to comment out single lines of code using double forward slashes (//) and multiple lines using /* and */ syntax.
I explain when commenting is useful – especially when testing code or making experimental changes. You’ll see how to properly modify your code when commenting out sections to ensure it still runs correctly.
This simple technique can make working with Power Query code much more efficient for beginners and experienced users alike.
⬇️ Click here to download all example files
38 – Convert Query to a Function in Power Query
In this video, I show you how to convert a Power Query into a function in Excel. I demonstrate how to transform a web query that fetches movie box office data into a reusable function that accepts a year parameter.
This powerful technique allows you to efficiently retrieve data for multiple years without repeating the entire query process.
I walk through creating the function, handling data type conversions, and using the function to combine data from multiple years into a single table. This is a great time-saving technique for anyone working with dynamic data sources in Excel.
⬇️ Click here to download all example files
39 – Extract Data from a Table based on User Selection in Excel using Power Query
In this video, I demonstrate how to extract filtered data from one Excel table to another using Power Query.
I show you how to create a dropdown list of unique items from your data, then set up Power Query connections that will automatically filter your main dataset based on what you select in the dropdown.
This dynamic filtering technique lets you quickly extract and view only the records you need without manually filtering each time. Perfect for Excel users who want to create interactive reports or dashboards without complex formulas.
⬇️ Click here to download all example files
40 – Get Files Names from a Folder Based on User Selection in Excel using Power Query
In this video, I demonstrate how to create a dynamic system where selecting a folder name from a dropdown automatically displays the files within that folder.
I show you how to set up the dropdown in Excel, use Power Query to fetch file names from folders, and connect queries to make everything work together.
I also explain how to handle the formula firewall error and make the refresh process automatic using VBA code, so your file list updates instantly when you change folder selection.
⬇️ Click here to download all example files
41 – How to Refresh Queries in Excel Power Query
In this video, I show you various methods to refresh your Power Query data and connections in Excel.
I demonstrate manual refresh options using the right-click menu and Data tab, plus how to set up automatic refresh controls through the Query Properties dialog box.
I also explain how to use VBA to refresh your queries, including creating a button to refresh data and setting up code to automatically refresh when a cell value changes.
⬇️ Click here to download all example files
ABOUT THE INSTRUCTOR
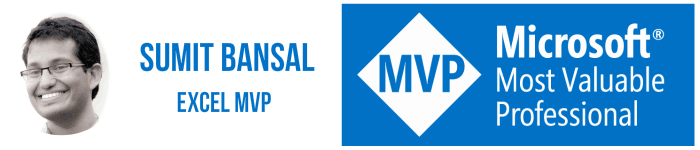
I am Sumit Bansal, your instructor for this Excel Training. I have been training people in basic/advanced Excel and dashboards for more than 12 years now.
I have also been recognized by Microsoft as an Excel MVP 12 years a row.
In this Power Query course, I’ve focussed on giving you a structured and comprehensive learning experience. I have made the videos short so you can easily get through a concept without getting overwhelmed.
When you’re done with the course, I guarantee you’ll be able to some awesome stuf with Power Query.
FAQs about this FREE Power Query Training
Is this course really free?
Yes, 100%! You can just scroll up and start watching the videos and learn Power Query.
You don’t need to sign up for anything or pay for anything. This training is completely free and covers almost all important Power Query concepts you need to become a pro.
You can watch each lesson and as many times as you want. All you need is a decent internet connection.
Note: To cover the costs of providing this training for free I am going to show some ads on this page. But as promised, you get the Power Query course for free.
Can I download the videos?
No, you can only watch the videos online. These videos can not be downloaded.
However, this FREE Power Query training is available to watch as many times as you want.
Which version of Excel is used to create this course?
I have used the Excel 2016 to record these videos.
Almost everything covered in this free course will work for all the Excel versions (2013, 2016, 2019, and Excel 365).
Who is the instructor of this Excel training?
My name is Sumit Bansal and I am your instructor throughout this FREE online Excel training.
I have practically been in a relationship with Excel since 2007. My aim in this course is to give you the best possible Excel learning (absolutely free).
I am passionate about learning and teaching Excel and have trained thousands of Excel enthusiasts to use Excel the most efficient way.
I have also been recognized as an Excel MVP by Microsoft for my passion to learn and teach people on using Excel the right way.
If you have any questions or feedback, do let me know in the comment section.



