Watch Video – Copy Chart (Graph) Format in Excel
When you work with Excel charts, it rarely happens that you use the same default chart that Excel creates for you.
In most of the cases, you have to change its formatting based on your brand, project, or audience.
Now, if there is a fixed format that you have to use for many charts, it pays off to do all the formatting only once and then simply copy-paste the formatting.
Save Time by Copy Pasting Graph/Chart Format in Excel
In this tutorial, I will show you a super quick way to copy and paste Excel chart formats.
Suppose you have spent some time in formatting a chart as shown below (chart on the left). Now when you insert a new chart in Excel, it comes loaded with all the default formatting (chart on the right).
Here are the steps to quickly copy the chart format from the chart on the left and paste in the new chart:
- Right-click on the chart whose formatting you want to copy and select copy (or select it and use the keyboard shortcut Control + C).
- Go to Home –> Clipboard –> Paste –> Paste Special. This will open a Paste Special dialog box.
- In the paste special dialog box, select Formats.
- Click OK.
This would instantly copy the formatting from one chart to the other.
Other Excel tutorials you may find useful
- How to Copy Conditional Formatting to Another Cell in Excel
- How to Multiply in Excel Using Paste Special.
- Excel Paste Special Shortcuts That Will Save You Tons of Time
- How to Remove Cell Formatting in Excel (from All, Blank, Specific Cells)
- Use Format Painter in Excel to Quickly Copy Formatting
- How to Copy Excel Table to Word
- How to Move Chart to New Sheet in Excel?

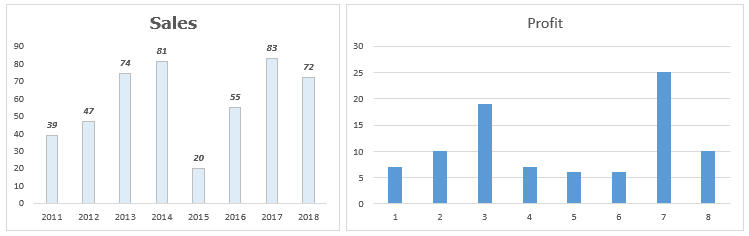
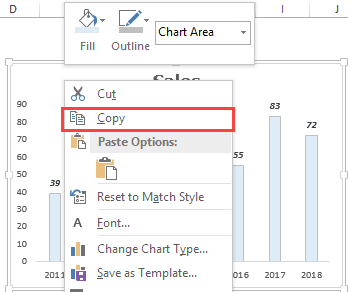

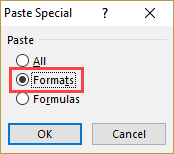




2 thoughts on “How to Quickly Copy Chart (Graph) Format in Excel”
I’m not seeing this dialog box in Excel 2010…what version were you using in this example? When I right click on the second chart, I don’t have a Paste Special option.
Does not work. You lose fonts, colors, Excel makes you change every detail every paste, special or not