Many of my projects involve working with data from the web, where I get hyperlinks in cells in Excel when I copy the data from other sources.
Something as shown below (source):
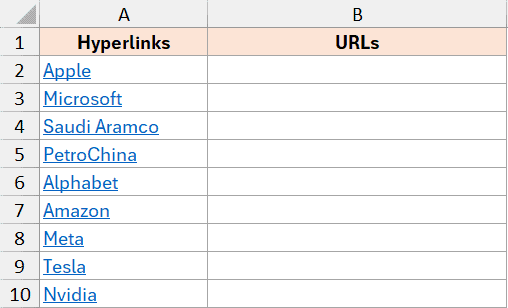
One of the first things I often have to do is extract the URLs from these hyperlinks so that I can do my analysis on these extracted URLs.
And how do you extract URLs from hyperlinks in Excel?
While this can be done manually if you only have a few hyperlinked cells, with a longer list, this is better done using VBA.
In this article, I will show you how to extract URLs from hyperlinks using manual methods, as well as automate this process using VBA when you can extract URLs in bulk.
This Tutorial Covers:
ToggleManually Extracting URLs from Hyperlinks
If you only have a couple of hyperlinks from which you want to extract the URLs, it’s best to do it manually.
Below, I have a data set where I have hyperlinks in column A, and I want to extract the URLs from each cell in column B:
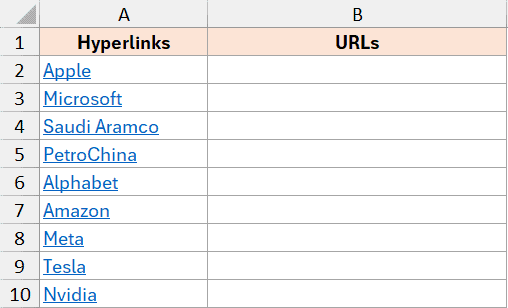
Here are the steps to extract URLs from hyperlinks manually:
- Right-click on the cell that has the hyperlink.
- In the options that show up, click on the ‘Edit Hyperlink’ option. This will open the Edit Hyperlink dialog box.

- Copy the URL listed in the Address field (select the URL and use Control + C)

- Close the dialog box.
- Go to the cell where you want the URL and paste it there.
- Repeat Steps 1-5 for all the cells from which you want to extract the hyperlinks.
Pro Tip: You can also open the edit hyperlink dialog box by using the keyboard shortcut Control + K (where you need to hold the Control key and then press the K key)
Since this is a manual process where you need to extract URLs from each cell one by one, this is best suited when you only have a few cells to tackle.
In case you have a large list of hyperlinks from which you want to extract the URLs, it would be better to use the VBA methods covered next.
Also read: Remove Hyperlinks from a Worksheet in Excel
VBA Code to Extract URLs from Hyperlinks
If you have many hyperlinked cells from which you want to extract the URLs or need to do this quite often, it’s better to create a VBA code that can be reused for this purpose.
Let’s take an example of the data set below, where I have hyperlinked cells in column A, and I want to extract the URLs from these cells in column B.
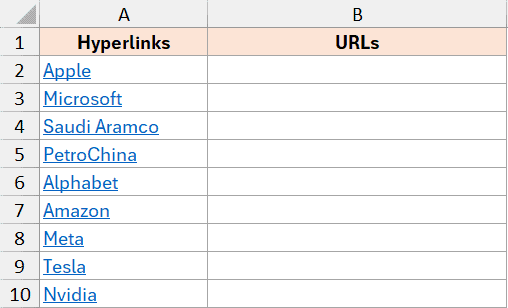
Below is the VBA code that would do this.
Sub ExtractURLs()
' Declares a variable for the Hyperlink object
Dim HypLnk As Hyperlink
' Loops through each hyperlink and extract URL in adjacent cell
For Each HypLnk In Selection.Hyperlinks
HypLnk.Range.Offset(0, 1).Value = HypLnk.Address
Next HypLnk
End SubTo use this above code, you need to first select the cells that have the hyperlinks and then run the macro code.
It works by looping through each cell in the selected range and extracting the URL in the adjacent cell.
Here are the steps to use this VBA code in Excel:
- Use the shortcut ALT + F11 to open the VB Editor. Alternatively, you can also click on the developer tab and then click on the Visual Basic icon to open the VB editor.
- In the VB editor, click on the Insert option in the menu and then click on Modules. This will insert a new module for that workbook.

- Copy and paste the above VBA code into the module code window.

- Place the cursor anywhere in the code and press the F5 key on your keyboard to run the VBA code (or click on the play icon in the toolbar).

The above steps would run the VBA code, which would extract all the URLs from all the hyperlinks in the selected cells into the adjacent column on the right.
Below, I have a variation of the same code, which would ask the user to select a range (using an input box) and then extract the URLs in the adjacent column.
Sub ExtractURLs()
' Declares variables for range and hyperlink objects
Dim rng As Range
Dim HypLnk As Hyperlink
' Prompts the user to select a range
On Error Resume Next
Set rng = Application.InputBox("Please select a range:", "Select Range", Type:=8)
On Error GoTo 0
' Loops through each hyperlink and extract in adjacent cell
If Not rng Is Nothing Then
For Each HypLnk In rng.Hyperlinks
HypLnk.Range.Offset(0, 1).Value = HypLnk.Address
Next HypLnk
Else
MsgBox "No valid range selected.", vbExclamation
End If
End SubHere are a couple of important things to know when using a VBA code in Excel:
- If you want to reuse this code in the same workbook again, you need to save the workbook as a macro-enabled file (with .XLSM extension)
- If you want to use this VBA code in all of your Excel workbooks on your system, you can save this code in your Personal Macro Workbook. Once saved in your Personal Macro Workbook, it can be run in any workbook on your system.
- You can also add the macro icon to your Quick Access Toolbar and then run the macro by clicking on that icon in the QAT.
Also read: Find Hyperlinks in Excel (using Find and Replace)
Function (UDF) to Extract URLs from Hyperlinks
Another useful way to extract URLs from hyperlinks is by creating a custom User Defined Function (UDF) using VBA and then using that function in the worksheet to extract the URLs.
Below is the VBA code to create a function called ExtractURL, which can be used in the worksheet. It takes the cell reference of the cell that has the hyperlink as input and gives the URL as the result of the formula.
Function ExtractURL(rng As Range) As String
' Checks if the first cell in the specified range contains hyperlink
If rng(1).Hyperlinks.Count <> 1 Then
' If not, returns an empty string
ExtractURL = ""
Else
' If there is a hyperlink, returns its URL
ExtractURL = rng.Hyperlinks(1).Address
End If
End FunctionLet me show you how to create and use this custom function in Excel to extract URLs from hyperlinks.
Below is the dataset where I have hyperlinks in column A, and I want to extract the URLs in column B.
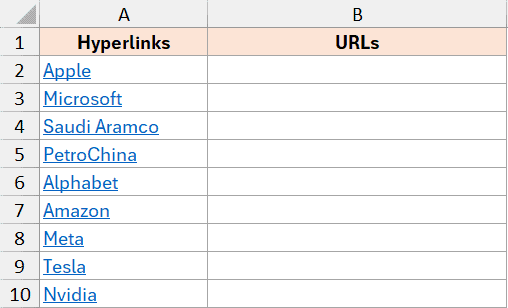
Here are the steps to do this with a VBA UDF function:
- Use the shortcut ALT + F11 to open the VB Editor.
- In the VB editor, click on the Insert option in the menu and then click on Modules. This will insert a new module for that workbook.

- Copy and paste the above function VBA code into the module code window.

- Go back to the worksheet and enter the below formula in cell B2:
=ExtractURL(A2)
Copy and paste the formula and cell B2 for all the other cells in the column.

Since I created the function ExtractURL in VBA, I wasable to use it as a regular worksheet function in the cells.
When you use this formula, it goes back to its code in VBA and follows the steps to give you the URL as the result. In case the cell is blank or it does not have a hyperlink, it returns blank (“”).
Here are a couple of things to know when using the custom User Defined VBA function in Excel:
- If you want to reuse this formula in the same workbook again, you need to save the workbook as a macro-enabled file (.XLSM extension)
- If you remove the VBA code of the formula from the VB Editor, it will give you an error in the worksheet. So, if you plan to not have the VBA code in the back end, you should convert the formula result into static values.
- If you want to use this function in all of your Excel workbooks on your system, you can save this code in your Personal Macro Workbook.
- If you share the Excel file with the UDF code with someone and they don’t enable macros, they will see an error instead of the formula result.
These are some methods you can use to quickly extract URLs from Hyperlinks in Excel.
If you only have a couple of cells with hyperlinks, you can do this manually using the edit hyperlink dialog box.
In case you have a lot of cells with hyperlinks, or you need to do this quite often, you can use the VBA code method I covered or create your own Custom function, as I showed.
I hope he found this exact tutorial useful. If you have any comments or feedback, do let me know in the comments section.
Other Excel articles you may also like:




