By default, all the sheet tabs in Excel are of the same color (white when the sheet tab is active and gray for all the non-active tabs).
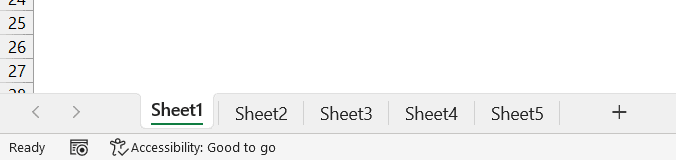
People who work with a lot of worksheet tabs find it useful to give a specific color to a sheet tab. This could be useful in showing the grouping of similar tabs (for example, all tabs for a specific year or about a specific product can be shown in the same color).
It’s also useful if you want to highlight one specific tab by giving it a different color (such as a summary tab or dashboard tab).
In this short tutorial, I will show you how to quickly change the color of the sheet tab in Excel. I’ll show you how to do this for one sheet at a time, as well as do it for a set of grouped sheets in one go.
This Tutorial Covers:
ToggleChange the Color or One Sheet Tab
Below I have five sheets and I want to change the color of the first sheet tab (named Sheet1).
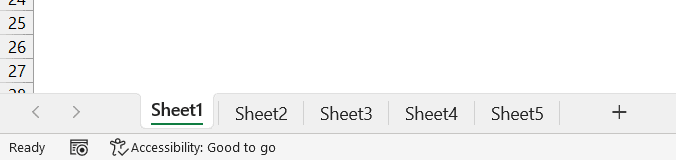
Here are the steps to do this:
- Right-click on the sheet tab whose color you want to change
- In the options that show up, hover your cursor over the ‘Tab Color’ option. It will show you more color options on the right

- Choose the color that you want to assign to the sheet tab

Once done, you’ll see that your sheet tab now has the selected color.

Note that the color of the sheet tab would change based on whether it is activated or not.
If it is not activated, you will see the sheet in the exact assigned color that you selected in Step 3. And if it is activated, you’ll notice that the color is shown in a gradient (and the intensity of the color is reduced).

In case you want to use some other color (other than the ones that are already shown in the options in step 3), you can click on the ‘More Colors’ option. This will open the colors dialog box and you can choose the color or specify the RGB or hex code for the color you want.

Note: Another way to access the tab color option is by going to the ‘Home’ tab and clicking on the ‘Format’ option (which is in the Cells group). It will show the ‘Tab Color’ option in the drop-down, and when you hover your cursor over the Tab Color option, you can assign the color from there

Change the Color of Multiple Sheet Tabs
If you need to assign the same color to multiple sheet tabs, you don’t need to do it one by one.
Excel allows you to select all the sheets and assign the same sheet tab color in one go.
Below I have a workbook where I have five sheets, and I want to assign the same color to the first three sheet tabs.
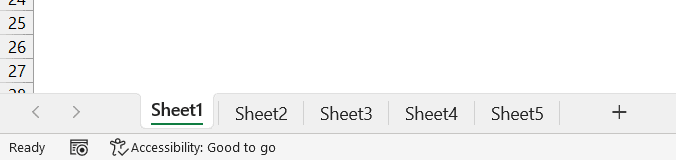
Here are the steps to do this:
- Click on the first sheet tab (the one on the left)
- Hold the SHIFT key and then click on the last sheet tab that you want to be included in the group. In this example, that would be Sheet3. Doing this will select all the sheets between Sheet1 and Sheet3

- Right-click on Sheet3
- Hover the cursor over the ‘Tab Color’ option, and from the colors that show up, select the color that you want to assign to these tabs

- [Very Important] Right-click on any of the tabs, and then click on ‘Ungroup sheets’

The above steps would assign the same color to all the selected sheets.
A couple of important things you need to know when doing this:
- This method will only work for sheets that are placed together, which means that you cannot have any sheet in between that doesn’t need to be assigned the same color
- When you select the first sheet, and then hold the SHIFT key and then select the last sheet, Excel groups these sheets. It is very important that you remember to follow Step 5, where we ungrouped these sheets. If you don’t do this, anything that you do in any of the sheets would also be done to all the other grouped sheets (which is not desired in most cases)
Also read: VBA to Hide or Unhide Sheets
Change/Remove the Sheet Tab Color
Changing or removing the sheet tab color is quite straightforward.
You need to follow the same steps that you used while applying the color, and choose another color or choose the option to remove the existing color.
Below are the steps to change/remove the sheet tab color:
- Right-click on the sheet tab from which you want to remove the color (or change the existing color)
- Hover the cursor over the ‘Tab Color’ option
- In the options that show up, click on ‘No Color’ to remove the sheet tab color (or choose another color in case you want to change the existing sheet tab color)

If you want to remove the color from multiple sheets, you can bring them together, group them by clicking on the first sheet then holding the SHIFT key and then clicking on the last sheet, and then remove the color by using the above steps.
And remember to ungroup the sheets once done
In this tutorial, I showed you how to quickly change the tab color for one single sheet tab or a group of sheets. I also covered how you can remove the color or change the existing tab color of a sheet.
I hope you found this Excel tutorial useful.
Other Excel tutorials you may also like:
- Excel Tabs/Sheets Not Showing – How to Fix?
- How to Switch Between Sheets in Excel?
- Count Sheets in Excel (using VBA)
- How to Get the Sheet Name in Excel? Easy Formula
- How to Insert New Worksheet in Excel (Shortcuts)
- How to Delete Sheets in Excel (Shortcuts + VBA)
- How to Rename a Sheet in Excel (Shortcut)
- Increase Excel Tab Numbering as You Create a Copy




