In my last article, I wrote about mouse double-click tricks.
In this tutorial, I will show you some amazing things you can do in Excel by using a combination of mouse and keyboard.
This Tutorial Covers:
ToggleShift Rows/Columns/Cells
Suppose you have three cells, and you want to shift the content of cell A1 to cell A3 (as shown below), how would you do it?
Usually, we go for the longer approach with a minimum of 3 steps, where you copy and paste to achieve this. But a keyboard and mouse combination can do this in a split second. Here is how:
- With the cell selected that you want to shift, press the Shift key on your keyboard.
- Left-click on the horizontal edge of the selected cell and drag it down.
- Leave the mouse button when you see a horizontal ‘I’ shaped thick line at the bottom of the destination cell.
Note: You can use this trick to shift or swap cells, rows, and columns.
Read More: How to Move Rows and Columns in Excel (The Best and Fastest Way)
Copy and Insert Cells in the Middle of the Data Set
Considering the same dataset, as shown above, how would you insert a copy of a cell/row in the middle of the data set (for example, copy and insert cell A1 in A3)?
The long and inefficient way would be to first copy the cell/row and then insert it (a 2 step process). Here is a better way:
- With the cell selected that you want to copy, press the Control and Shift key on your keyboard.
- Left-click on the horizontal edge of the selected cell and drag it down.
- Leave the mouse button when you see an ‘I’ shaped thick line at the top of the destination cell.
Note: This trick works for individual cells, rows, and columns.
Quickly Create a Copy of a Worksheet
To quickly create a copy of a worksheet:
- Press Control key on the keyboard.
- With the Control key pressed, left-click on the tab name at the bottom of the workbook, drag it towards the working area of the worksheet (you would notice that a plus sign in a rectangle appears along with the cursor).
- Leave the button.
Note: The position of the copy of the worksheet depends on where you leave the control key. Notice that there is a small black arrow (pointing downwards) when you drag the cursor. It determines the position of the worksheet copy.
Insert Multiple Columns at One Go
Suppose you have a dataset as shown below, and you have to insert columns as indicated.
The usual approach is to select each column separately and insert the new column one at a time. Now here is the better way to do this:
- Select the columns one after the other (keep the Control key pressed while selecting).
- Right-click on the column header and select Insert – this will insert one column for each of the selected columns.
Special Menu Mouse Tricks – Quickly Paste Formulas as Values
This one is pure magic. Try this:
- Select a range of cells.
- Right-click at the edge of the selection, move it a little to the right, come back to the original position and leave the right click.
- Magically, a menu appears, which you can use to converts formulas to values.
These are my top five keyboard and mouse tricks in Excel that I use all the time.
How about you?
Share your favorite keyboard/mouse tricks with me.
Recommendation: If you work with a mouse a lot, it makes you susceptible to wrist pain and other issues such as a carpal tunnel. I recommend you get yourself an ergonomic mouse to minimize wrist pain. I have been using one for the past 3 years and I find these really effective.
You May Also Like the Following Excel Tutorials:

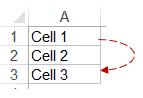
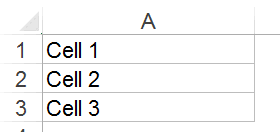
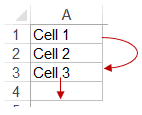
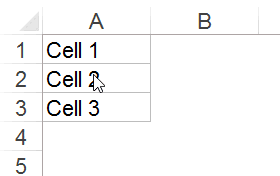
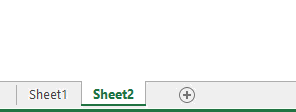
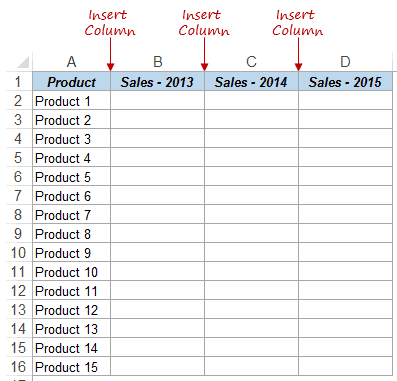
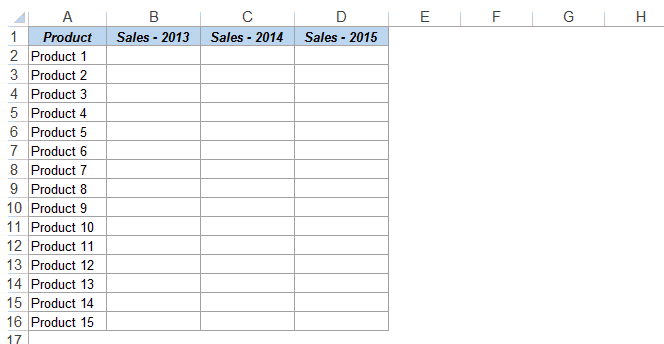
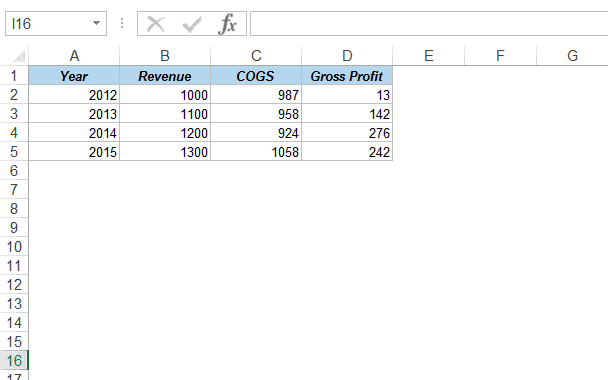



59 thoughts on “Keyboard & Mouse Tricks that will Reinvent the Way You Excel”
Here is one for you Smith, I been trying for weeks but with no success yet. I created 4 pager spreadsheet,. Order, this is the main sheet where all details are entered. 2nd RegularWeeklyDeliveries the 3rd is AdhocDeliveries, the 4th is Click&Collect. In the master all data is in including the colum F which has a drop down box with either Regular, ADhoc and CLick&Collect. Which wr click on one of the drop down then click on a button called update, the whole row of the specific Regular, Adhoc and Click&Collect should go into the relevant spreadsheat. The G column as asko got a drop down with Mon through to Sunday.
A real challenge but I will be surprised if you can beat this. Thanks for your work so far within your webpage. Mick
Excellent mouse tricks Sumit, Amazing
How do you linkup a cell in excel from one worksheet to another cell in another worksheet (sort of like a hyperlink but at worksheet level)? Is there a formula to use or is there another function in excel that can do the job?
good staff
I sent you query regarding advannce filter with macro along with my data sheet, I have not yet received solution please provide the solution
Thank you very much, Sumit. This was very instructive!
Greetings from Belgium.
About the mouse: several of us use a trackball instead to avoid mouse wrist and elbow.
Thanks for this non-YouTube article – my work connection does not let me open the YouTube articles.
super …
Thanks for your effort, however it’s better and easier if in a spreadsheet.
Really your excel tricks are amazing
Super Good
Thanks for sharing wonderful content with us.
Highly informative
Thank you for the insight provided
When using controls ie buttons, excel often resizes them. Call this sub when they are clicked and keep them within a cell, allways the right size.
Public Sub PlaceControl(aSh As Worksheet, aObj As Object, aRow As Long, aCol As Long)
‘aSh.Activate
With aObj
.Width = .Width + 1
.Left = aSh.Cells(aRow, aCol).Left + 1
.Width = aSh.Cells(aRow, aCol).Width – 2
.Height = aSh.Cells(aRow, aCol).Height – 2
.Top = aSh.Cells(aRow, aCol).Top + 1
End With
DoEvents
End Sub
Very short and sweet
Thank you
Excellent tutorials
I frequently use double-click: (A) the fill handle and (B) the column divider bar.
Good well.
In my profession, once I create a working formula, fill down and right are my friends, better via keyboard shortcuts.
Very nice, I have known “Copy worksheet” only. Thank you especially for “convert formula to value”!
This is only useful for “Power Users” of LinkedIn: These days, with the unbelievable popularity of LinkedIn, millions are typing comments like there’s no tomorrow… their hope is to increase their visibility, vis a vis LinkedIn’s algorithm.
… Instead of putting your hand on the mouse, navigating the mouse-pointer arrow thingy over the comment button, and clicking on it, just hit tab twice, and hit enter!
So, to review, if this was a LinkedIn post, you’d merely respond something like: “Amazing tip!” and then: TAB TAB ENTER… that’s it!
Easy to learn and quite useful!
How to paste only values in filtered mode? (Those cells having formula)
Really useful
Really your way of presentation is so nice and easy to learn thanks for supporting us
This is great !
Really your way of presentation is so nice and easy to learn
I just love it when i open my mail every now and then and see your mail,its really handy thanks a lot and remain blessed
still waiting for my free eBook
very good tank you
I learn instantly usable tricks every time I open your emails, and indeed it does impress my boss and colleagues! Thank you!
thanks for the tips. is there any trick in excel while using command promt
There is no faster way to execute a SUM than to capture a range and leave a space at the end. And press Sigma (SUM symbol). It’s instantaneous, with no suggestions or wasted time.
It is equally useful for sums in restangular ranges: capture rectangular range of cells and leave spaces below and to the right. And press Sigma. Wonderful !
How can I run VBA code in the shared and protected workbook?
Beneficial
Great job really. Sharing makes its the greatest.
Great job. God bless you. We need good people like you in this world.
Great expertize always impresses; that you are prepared to freely share your expertize is truly astounding!
No tip to offer, but I do have a question:
Is there an elegant way to change the sign of the values in a range of cells?
I have tried multiplying the values by -1, but it leads to warnings of circular references.
Thank you and best wishes.
sir i want all your videos link plz send me
Hello Riyaz.. You can find all my videos on my Youtube channel here: https://www.youtube.com/c/trumpexcel
hi sir so many time i asked you some thing sir yet it you not replied
3 common things I use included pressing the Alt and the equal sign for a quick Sum() formula. Highlighting a range and (first cell has a formula or value) and pressing Shft+Alt and an arrow key () to copy things left and right and then ctrl + D for down.
The last feature is highlighting a range of numbers, hit F5, select special, blanks, and close. Then you can delete all blank cells.
what software you use for creating gif video?
Ineteresting and useful.
Sometimes while attaching files to mail is headache as we go in folders and search for files, whereas this is simple where you need to open the required file and copy web address from document location option and just copy paste into attachment box and its done…
While handling multiple worksheets in workbook, you can use Ctrl+Tab or else try Ctrl+F6
Alt + F4 will reduce your stress in half.
Be sure to save your workbook though:)
in which version of excel its work
These should work in 2007, 2010 and 2013
Do these work for Mac Excel as well?. Appreciate if you could also share some of them on Mac.
Thanks for sharing. I did not know any of these. 🙂
Thanks for commenting.. Glad you find these useful 🙂
There are more to do with Trick #5
Here’s an example, similar to Trick #1 and 2
http://wmfexcel.com/2014/08/23/move-cells-by-right-click-drag-and-drop/
On the other hand, if we need to draw a perfect circle, or triangle…
Hold Shift Key while adjusting the size of an object
Thanks for sharing.. Inserting shapes with shift key is a helpful one 🙂
Wow, I just noticed that your example above shows the same grayed out areas as mine (question above) If you checked out that link, you will see it was supposed to work differently, although I could not get mine to work. following their instructions. I guess I should have posted my question on that site (http://wmfexcel.com/2014/08/23/move-cells-by-right-click-drag-and-drop/) but that article was from 2014.
You do not have to move your mouse pointer back.
Select the cells you want to work with. While pressing ctrl move the mouse pointer over the edge of your selection [pointer will change to a +] Then ‘right-clikc’ and move the selection to a new range and let go of the mouse click. Presto – you copied to the new range with the full menu aailable.
I tried this last tip from wmfexcel, but the bottom half (all of the shift commands) of my menu was grayed out. Can not figure out why. I even created a new worksheet with just a few cells filled in, but I get the same result.
Any thoughts?
Also, do you know of a quick mouse shortcut to select entire continuous range from a single middle cell. I use ctrl+* but that is a little awkward and I have to take my hand off the mouse.