Watch Video – 25 AWESOME Excel Keyboard Shortcuts (You Should Know)!
If you work with Excel day in and day out, Excel Keyboard Shortcuts can help you shorten your workday and save a lot of time.
Additionally, it also has the power to enchant your co-workers and boss into thinking you’re an Excel Wizard.
When I started my career as an analyst, I was completely in awe with one of my colleagues who was super-fast while working with Excel. He always seemed to have a keyboard shortcut for everything.
One day he told me his secret…
“You don’t need to know every shortcut. Just master the ones you need regularly and you’ll do awesome”.
I took his advice and knowing Excel keyboard shortcuts has helped me tremendously in my work (especially in impressing my boss).
Excel Keyboard Shortcuts
In this tutorial, I am sharing my top 20 Excel Keyboard shortcuts that can help you speed up your work and save a lot of time.
How to use interpret keyboard shortcuts: CONTROL + T would mean press the Control key and then press the T key. CONTROL T would mean hold the Control key and press the T key.
#1 Auto Sum
If you have numbers in a column/row, you can quickly get the sum by using this Excel keyboard shortcut.
ALT =
#2 Paste as Values
When you copy and paste a cell or a range of cells, it also copies the value, the formula in it, and the formatting. If you only want to copy the values, use the following keyboard shortcut.
ALT + E + S + V + ENTER
Read More:
- Five Paste Special Shortcuts that will save you a lot of time.
- How to Multiply in Excel using Paste Special.
- Repeat Last Action in Excel (Shortcuts)
#3 Fill Down
This one would help you while entering data in Excel.
Use it to copy the cell right above the active cell. Note that this would copy the contents, formulas, and formatting as well.
CONTROL D
Also read: How to use Fill Handle in Excel
#4 Select Entire Row/Column
You use the following shortcuts to select an entire row or column that contains the active cell.
To select the entire row:
SHIFT SPACEBAR
CONTROL + SPACEBAR
For example, if cell B2 is selected, then Shift + Spacebar would select the second row and Control + Spacebar would select the second column.
Also read: How to Copy Column Widths in Excel (Shortcut)
#5 Delete Cells/Row/Column
To delete selected cells, rows, or columns, use the keyboard shortcut:
CONTROL -
This opens the Delete dialog box, where you can select from the following options:
- Shift cells left.
- Shift cells up.
- Delete Entire Row.
- Delete Entire Column.
#6 Applying Border
To quickly apply borders to the selected cells, use the keyboard shortcut:
ALT + H + B + A
Note that this applies the “All Border” format, which means that all the cells get the border format. If you want to apply the Outline border only use ALT + H + B + S.
#7 Inserting a Comment
If your work involves inserting a lot of comments in cells in Excel, you’ll find this shortcut mighty useful.
To quickly insert a comment in a cell, use the keyboard shortcut:
SHIFT F2
This would insert the comment and place the cursor within the comment.
When you have entered the comment, press the Escape key to come out of the comment mode. The cell that contains the comment would show a red triangle at the top right.
If you already have a comment in a cell, this would open the comment and place the cursor within the comment.
#8 Insert Current Date and Time
This keyboard shortcut can be used to quickly insert timestamps in cells.
To insert the current date, use the keyboard shortcut:
CONTROL ;
To insert the current time, use the keyboard shortcut:
CONTROL SHIFT ;
#9 Navigate Through Worksheets
If you have a lot of worksheets in the workbook, it can drive you crazy to navigate through it.
Here is the keyboard shortcut that solves this problem.
To go to the previous worksheet:
CONTROL PAGEUP
To go to the next worksheet:
CONTROL PAGEDOWN
Note that if you continue to hold the keys, it will keep on moving on to the previous/next worksheet.
Also check: Useful Excel Shortcuts
#10 Apply Filter
While you can easily apply/remove the filter with the filter Filter option in the ribbon (in the data tab), it still takes time and a couple of clicks.
Here is a keyboard shortcut that would instantly apply data filter (or remove filters if it’s already applied):
CONTROL SHIFT L
#11 Select Visible Cells Only
Let me first tell you why this is important.
Suppose you have a list in Excel and you hide a few rows. Now if you copy the entire list and paste it somewhere else, it will copy all the cells (including the ones that are hidden, as shown below):
Note that a few rows in the original data set are hidden, but when you copy-paste it, even the hidden rows get copied.
If you don’t want this to happen, you first need to select only those cells that are visible. To do this, select the entire list and use the keyboard shortcut:
ALT ;
Now when you copy it and paste it anywhere, you can be sure only the visible cells are getting copied.
#12 Freeze Top Row
If you work with a data set that is huge and spans across hundreds or thousands of rows and many columns, you’ll face the issue of the header disappearing when you scroll down. This often wastes a lot of time as you have to scroll back to see what a data point means.
Freezing rows and columns is the way to go in such cases.
Here are the shortcuts for freezing rows/columns:
- To freeze the top row:
ALT + W + F + R
Note that the top row gets fixed.
- To freeze the first column:
ALT + W + F + C
Note that the left-most column gets fixed.
If you want to freeze both rows and columns, select a cell above which you want to freeze rows (you can freeze more than one row), and to the left of which you want to freeze columns (could be one or more than one). For example, if you want to freeze the top two rows and one column to the left, select cell B3.
Now use the shortcut:
ALT + W + F + F
#13 Opening Format Cells Dialogue Box
This one is my favorite. If you want to change the formatting of a cell or range of cells, select the cells and use the keyboard shortcut:
CONTROL 1
It’s a gateway to all the formatting you can do this Excel. It opens a dialog box where you have different tabs for different types of formatting.
#14 Start New Line in the Same Cell
Sometimes, you may want to show the text/data in two or more than two rows in the same cell in Excel.
For example, you may want to enter the address in a cell but want the house numbers, street, city, state in different lines in the same cell.
To do this, place the cursor where you want to insert the line and use the keyboard shortcut:
ALT ENTER
#15 Switch to Next Workbook
If you’re working with multiple workbooks, you may need to switch between these workbooks. A popular shortcut to do this is ALT + TAB
But this would cycle through all the open applications. For example, if you have multiple applications open at the same time, such as a browser, PowerPoint, word, excel, skype, VLC, and so on, ALT + TAB would cycle through all these applications.
Instead, activate a workbook and then use the following shortcut to switch between open workbooks only.
CONTROL TAB
#16 Insert Hyperlink
To insert a hyperlink in a cell, you need to open the Insert Hyperlink dialog box. The keyboard shortcut for this is:
CONTROL K
#17 Insert Bullet
If you want to insert bullets in Excel (in case you are creating a list), you can do that quickly by using a keyboard shortcut.
If you have a numeric keypad in your keyboard:
- Select the cell in which you want to insert the bullet.
- Either double click on the cell or press F2 – to get into edit mode.
- Hold the ALT key, Press 7 or 9, leave the ALT key.
- As soon as you leave the ALT key, a bullet would appear.
If you do not have a numeric Keyboard (like my laptop), activate the NumLock first and then repeat the above steps (or try with ALT + FUNCTION + 7/9)
#18 Converting Tabular Data into Excel Table
Excel Table is a must-use feature if you work with tabular data.
To quickly convert tabular data into an Excel Table, select the data (or select any cell in the data set) and use the keyboard shortcut:
CONTROL T
This will open the Create Table dialog box. While it automatically picks the range that needs to be converted, and in most cases it is correct, it’s a good practice to cross-check this.
Click on OK (or press Enter).
#19 Spell Check
While most people work with data in Excel, if your work involves a bit of text as well, it’s a good practice to run spell-check before marking the work as final and sending it across to your boss or client.
Unlike MS Word or PowerPoint, Excel would not show red lines below the words that are misspelled. However, if you run spell check, it will catch those errors.
To run spell check, simply hit the F7 key.
F7
#20 Open the VB Editor Window
Working with VBA requires one to switch between the worksheet and the VB Editor.
To make a switch from Excel workbook to VB Editor, use the keyboard shortcut:
ALT F11
These are my top 20 Excel keyboard shortcuts. I am sure you have some of your own too.
Share it with me in the comments section.
Useful Excel Resources:
- 200+ Excel Keyboard Shortcuts.
- 100+ Excel Interview Questions + Answers.
- How to Describe Excel Skills in a Resume?
- 70+ Excel Functions (Example + Videos).
- Online Excel Training
- Insert New Columns in Excel
- Best Shortcuts to Fill Color in Excel
- Save As Shortcuts in Excel (Quick and Easy)
- 10 Excel Pivot Table Keyboard Shortcuts

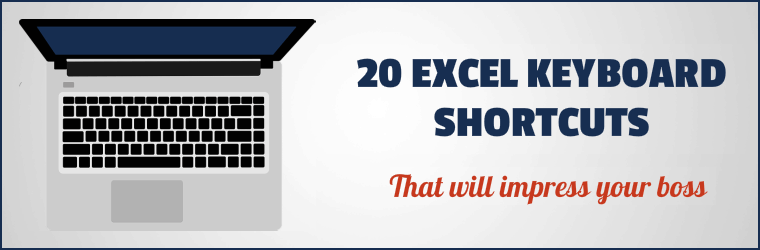
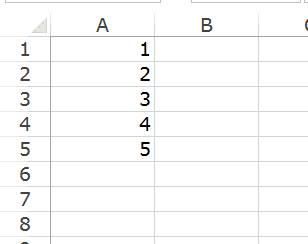




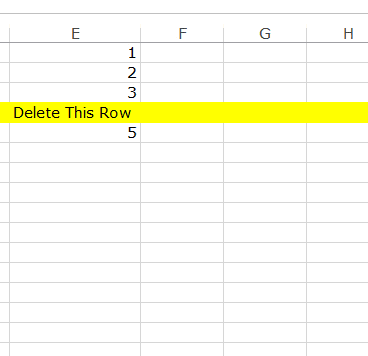









 Note that the top row gets fixed.
Note that the top row gets fixed. Note that the left-most column gets fixed.
Note that the left-most column gets fixed.








21 thoughts on “20 Excel Keyboard Shortcuts that will Impress Your Boss”
Sir, 23rd Sept 2020.
Very clearly and neatly you have given Tips which are useful for me.
Thanking you.
Kanhaiyalal Newaskar
Goog
Bhagyashree kawade
Sir, 04-04-2020
Very clearly and neatly you have explained all notes.
I salute to your efforts.
hoping to receive more notes in future too.
If possible by indicating on e mail address.
Once again thanking you.
Kanhaiyalal Newaskar
VERY GOOD EXPERIENCE GAIN
Jazak Allah
Found a few new ones here. Thank you!
alt ; is not working
so useful thank you,
thanks for the tips
Awesome!
Very good information. Keep it up
Benjamin Obonyo
It is very useful to work office in Excel , Thank you very much
Thank Your Very Much it is very Important to me.You are the great teacher of my Life.That is the great Job.
I use Ctrl D all the time. One I just found out was Ctrl ‘
This does the same as Ctrl D but it keeps the cell selected for editing text so you can continue typing if needed.
Thanks for #17! Very clever! 🙂
Thank you, Sumit for your nice tutorials. Unforunately is ExCeL language sensitive. That mens that your Alt X Y Z shortcuts do not function in my Norwegian Excel. 🙁
Great list Sumit! A good compliment to #3 Fill Down would be Ctrl+R (Fill to the Right).
One of my favorite shortcuts that seems to fly under the radar is Alt+H+E+A which performs a Clear All on your selection.
Thanks Chris! Clear All shortcut is very handy I use it all the time
Don’t forget Alt H E F to remove all formatting.
And #6: Alt H B A for all inside and outside borders is pretty cool. I normally only use Ctrl-Shift-7 for outside borders. Will remember this one as well.