Watch Video – How to Embed a PDF File in Excel
Sometimes you may have a need to embed a PDF file within the Excel workbook. This could be the case when you are creating a catalog and want to embed product specific PDFs.
In this tutorial, you’ll learn how to insert a PDF file in an Excel Worksheet.
This Tutorial Covers:
ToggleHow to Embed a PDF File in an Excel Worksheet
Here are the steps to embed a PDF File in Excel:
- Go to Insert tab and click on the Object icon in the Text group. This will open the Object dialog box.
- In the Object dialog box, select the ‘Create New’ tab and the select ‘Adobe Acrobat Document’ from the list. Note that you need to have Adobe Reader installed on your system for Adobe object to appear in the list.
- Check the option – ‘Display as icon’.
- Click OK.
- Select the PDF file that you want to embed and click on Open.
These steps would insert a PDF file in the worksheet.
As soon as the PDF is inserted in the worksheet, it also gets opened by default. You can close the PDF file and continue to work with Excel.
The PDF icon inserted using the above steps is an object (just like charts or shapes) and you can resize it and place it anywhere in the worksheet.
To insert multiple PDFs, follow the same steps (as shown above).
Fix the Embedded PDF File to a Cell
When you embed a PDF file in Excel, it is inserted as an object that sits above the worksheet cells. The position of the icon would not change if you change the cells below it.
For example, when you place the icon within a cell, it would not move with the cells and would not get filtered, sorted, or hidden with the cells.
As shown below, if you hide the cell that has the PDF file, it doesn’t hide the PDF.
To make sure it sticks to the cell:
- Insert the file icon within the cell. If it doesn’t fit, either resize the icon or the cell so that the icon is within the cell.
- Right-click on the icon and select Format Object. (If you have multiple PDF files embedded, you can select all and then right-click and select the Format Object option.)
- In the Format Object dialog box, select Properties tab and select the option ‘Move and size with cells’
- Click OK.
Now when you filter or sort/filter the cells, or hide the rows, the PDF object will do the same.
Also read: How To Insert An Excel Table Into Word
Renaming the Embedded PDF File
When you embed a PDF file in Excel, it gets a generic name such as “Adobe Acrobat Document”.
You can change this name by following the below steps:
- Right-click on the PDF object and select Convert option in the Acrobat Document Object.
- In the Convert dialog box, click on the Change Icon button.
- In the Change Icon dialog box, change the caption to the name you want for the embedded PDF document.
- Click OK.
This will change the name of the embedded PDF file.
Want to convert PDF files to Excel? Check out my tutorial where I show the exact steps to convert PDF files to Excel.
You May Also Like the Following Excel Tutorials:
- How to Insert Page Numbers in Excel Worksheets.
- How to Insert Watermark in Excel Worksheets.
- How to Insert Picture Into Excel Cell.
- How to Insert a Picture in Excel Comment.
- Excel Hyperlinks (A Complete Guide with Examples)
- How to Embed Youtube Video in Excel Worksheet
- How to Mark an Excel Workbook as Final?

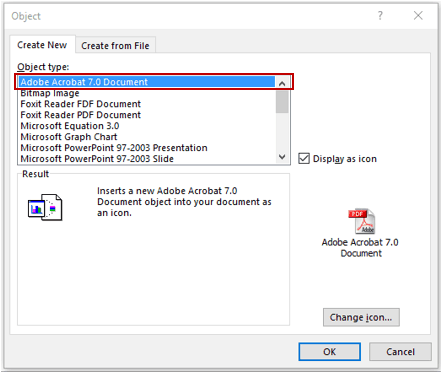

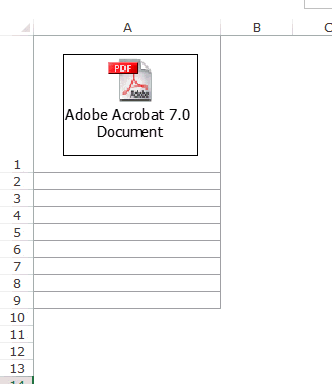
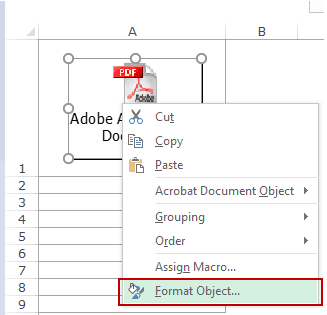

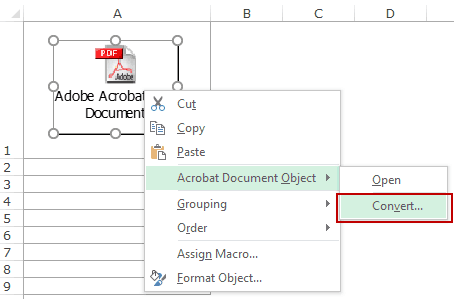
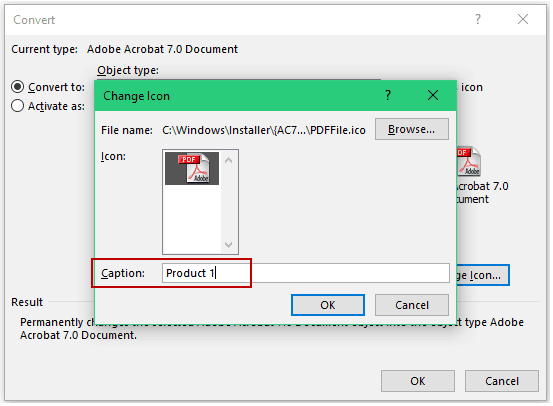




28 thoughts on “How to Embed a PDF File in an Excel Worksheet”
I’ve done all that. My files are embedded. Move and size with cells is checked but when I sort, the embedded pdf files do not sort, they remain in the same location. I’m using excel 2016
Hey you dumb asshole, there is NO INSERT OBJECT with Excel 360!!!
Type Insert Object in the Search bar at the top
When i move my excel file to some other location through email, my pdf file icon doesn’t open by clicking on it, why is that?
Really helpful, thanks!
When I protect the excel sheet I can not open the embedded pdf anymore. Is it possible to alow just so others can open it and not delete it. The only way to open it on the protected sheet is to alow editing of objects.. Thank you for your time.
need to learn excel
If I mail such PDF enabled excel file to some one can the recipient will able to open the PDF
Naming Part didn’t work for me. When I clicked convert, no options in that first menu that your image shows “Adobe Acrobat 7.0 Document” mine is blank. I can click the icon that says display as icon, and add a caption but it doesn’t appear to save, nor does it change the name of the embedded PDF file. Thoughts?
Not sure when you left this comment, but I am having the same issue, did you ever resolve it? Thanks.
Thank you. This helped so much.
Very fruitful, clear and concise breakdown of steps to follow. Thanks a million as now I can forward my excel accounts spreadsheet of breakdowns with the corresponding scanned receipts / invoices. Keeps the auditors happy on our end. No more exchange of hard copies (files) required.
Valuable information. Thanks for the sharing. For someone who want to convert PDF to Excel for editing, I’d recommend Acethinker PDF Converter Lite, free and works fairly well for me.
Thank you so much, I was struck in the work, This website helped me a lot.
Very helpful. Thank you.
That was exactly what I was hoping to learn and will help me so much at work. Very helpful video and nice, clear instructions. Thank you!!!
Thank you
Very clear step by step instructions
1. my excel don’t have the convert n activate as ?? 2. the object only have words doc . , how do i add on pdf doc ? please help . thank you
can we done this process in macro
Thanks
Hi is there a way to save the embedded file to the excel sheet so that we can open those files in any computer systems. ??
it is very important sumit
Hi..Friends.
I am using the below formula for getting indian rupees
=CHOOSE(IF(VALUE(RIGHT(ROUNDDOWN(D97/100000,0),2))>9,IF(LEFT(RIGHT(ROUNDDOWN(D97/100000,0),2),1)=”1″,VALUE(RIGHT(ROUNDDOWN(D97/100000,0),1))+2,VALUE(LEFT(RIGHT(ROUNDDOWN(D97/100000,0),2),1))+10),1),””,”Ten”,”Eleven”,”Twelve”,”Thirteen”,”Fourteen”,”Fifteen”,”Sixteen”,”Seventeen”,”Eighteen”,”Ninteen”,”Twenty”,”Thirty”,”Forty”,”Fifty”,”Sixty”,”Seventy”,”Eighty”,”Ninety”)&CHOOSE(IF(AND(VALUE(RIGHT(ROUNDDOWN(D97/100000,0),2))10),1,VALUE(RIGHT(ROUNDDOWN(D97/100000,0),1))+1),””,” One”,” Two”,” Three”,” Four”,” Five”,” Six”,” Seven”,” Eight”,” Nine”)& IF(VALUE(RIGHT(ROUNDDOWN(D97/100000,0),2))>0,” Lac “,””)
Now i would like change it into Millions and thousands .
Kindly let me know if possible…
Thank you
Rgds
Venkat
Thanks for commenting.. Glad you liked it 🙂
Is there a reason to imbed an icon rather that just have a hyperlink to the file?
Hello Robert.. With icon, the PDF becomes a part of the Excel, while in case of hyperlink of a PDF that is stored on your system, the link may not work if you share the file with someone.
Is there a way to do this in Excel for Mac 2011?
Hello Richard.. I am sure there is a way. Sorry I don’t have a Mac to test it.